Skrivanje imen udeležencev na srečanjih in spletnih seminarjih v aplikaciji Teams
Opomba: Skrivanje imen udeležencev je na voljo kot del Teams Premium dodatka, ki zagotavlja dodatne funkcije za bolj osebno prilagojena, pametna in varna srečanja v aplikaciji Teams. Če želite dostopati do Teams Premium, se obrnite na skrbnika za IT.
Skrijte imena udeležencev med spletnimi seminarji ali večjimi srečanji v aplikaciji Teams, da zaščitite identitete in zasebnost. Udeleženci lahko še vedno anonimno sodelujejo v funkcijah, ki jih omogoči organizator, na primer pri pošiljanju sporočil klepeta ali dvigovali roke.
Imena udeležencev si lahko ogledajo organizatorji, soavtorji in predstavitelji. Imena in podrobnosti organizatorja in predstavitelja so vidni vsem. Če med srečanjem določite soavtorja ali predstavitelja, bo njeno ime samodejno prikazano.
Opomba: Skrivanje imen udeležencev trenutno ni podprto v sobah za ločene sestanke.
Skrivanje imen udeležencev
Izberete lahko, ali naj bodo imena udeležencev prikazana ali skrita, preden se začne srečanje ali spletni seminar. Te nastavitve ni mogoče spremeniti, ko pošljete povabila ali se začne srečanje.
Skrivanje imen v srečanju
-
Ustvarite novo srečanje ali odprite prihajajoče srečanje v koledarju aplikacije Teams.
-
V razdelku Podrobnosti izberite Možnosti,

-
V spustnem meniju Kdo lahko predstavlja? navedite predstavitelje.
Pomembno: Če želite skriti imena udeležencev, možnosti Kdo lahko predstavlja? ni mogoče nastaviti na Vsi.
-
Vklopite stikalo Skrij imena udeležencev.
-
Izberite Shrani.
Opombe:
-
Udeleženci bodo še vedno lahko videli imena vseh povabljenih na srečanje.
-
Imena udeležencev niso samodejno skrita v aplikacijah med srečanjem. Če želite skriti imena udeležencev, ročno prilagodite nastavitve posamezne aplikacije, ko se pridružite srečanju.
Skrivanje imen v spletnem seminarju
-
Ustvarite nov spletni seminar ali odprite prihajajoči spletni seminar v koledarju aplikacije Teams.
-
V možnosti Podrobnosti izberite Možnosti

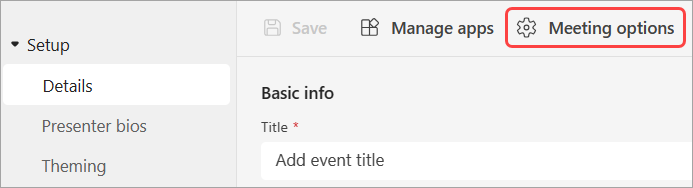
-
V spustnem meniju Kdo lahko predstavlja? navedite predstavitelje.
Pomembno: Če želite skriti imena udeležencev, možnosti Kdo lahko predstavlja? ni mogoče nastaviti na Vsi.
-
Vklopite stikalo Skrij imena udeležencev.
-
Izberite Shrani.
Opomba: Imena oseb, povabljenih v spletni seminar, bodo skrita.
Skrivanje imen v storitvi Q&A
Če v srečanju ali spletnem&Vklopite možnost Q&A, bodo imena udeležencev še vedno vidna, razen če jih skrijete ročno.
Če želite skriti imena v Q&A:
-
Pridružite se srečanju ali spletnemu seminarju z omogočeno&Q.
-
Izberite Q&V >Q&A settings

-
Vklopite stikalo Anonimne objave.
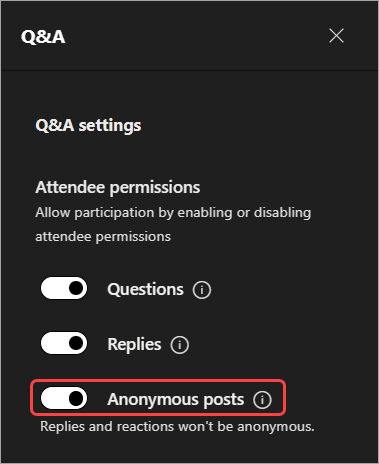
-
Izberite Shrani.
Pomembno: Ta nastavitev samo anonimizira objave&objave. V&Odgovori in odzivi ne bodo anonimni.
Če na srečanjih v aplikaciji Teams uporabljate druge aplikacije, ročno prilagodite nastavitve posamezne aplikacije, da bodo imena udeležencev skrita.
Attendee view
Udeleženci ne vidijo imen in podrobnosti drugih udeležencev, lahko pa si ogledajo imena in podrobnosti organizatorjev in predstaviteljev.
Opomba: Odzivi v živo trenutno niso podprti za udeležence, ki se pridružijo iz svoje prenosne naprave.
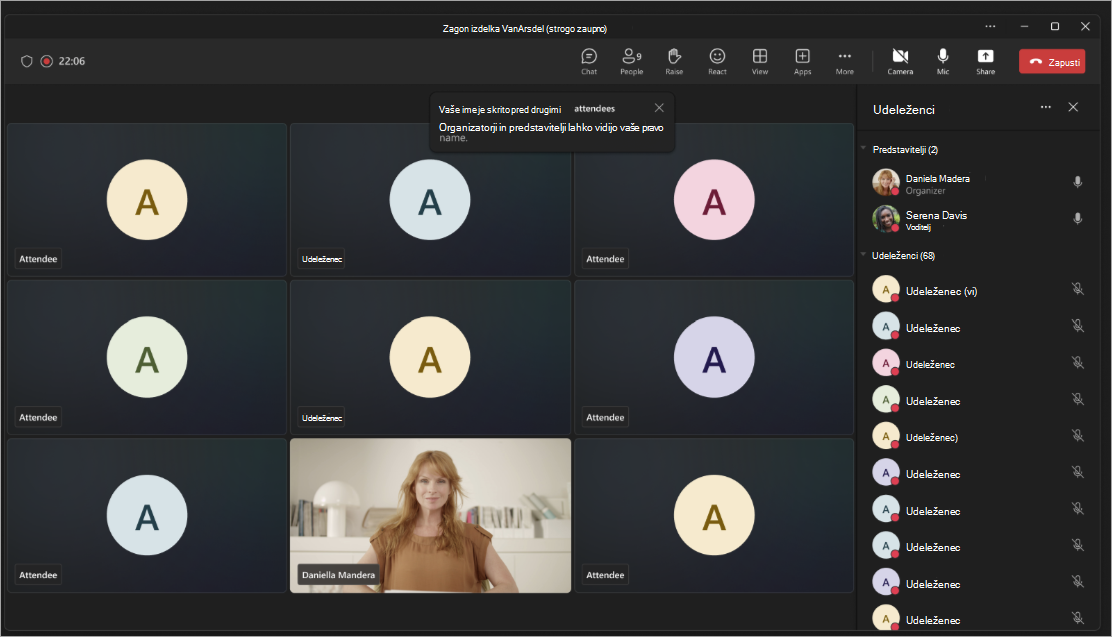
Okno srečanja
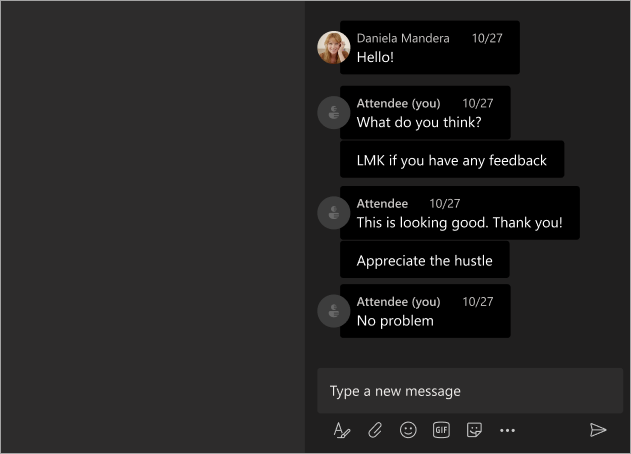
Okno klepeta
Pogled organizatorja in predstavitelja
Organizatorji, so organizatorji in predstavitelji bodo ob nalepki udeleženca videli ime posameznega udeleženca . Ko se s kazalcem miške pomaknete na udeleženca, se prikažejo ime udeleženca, fotografija profila in podrobnosti. Organizatorji in predstavitelji se tako lahko delijo z udeleženci in se pogovorijo o vprašanjih, ki so jih zastaviti, ali odgovorih, ki so jih dali v skupno rabo v klepetu.
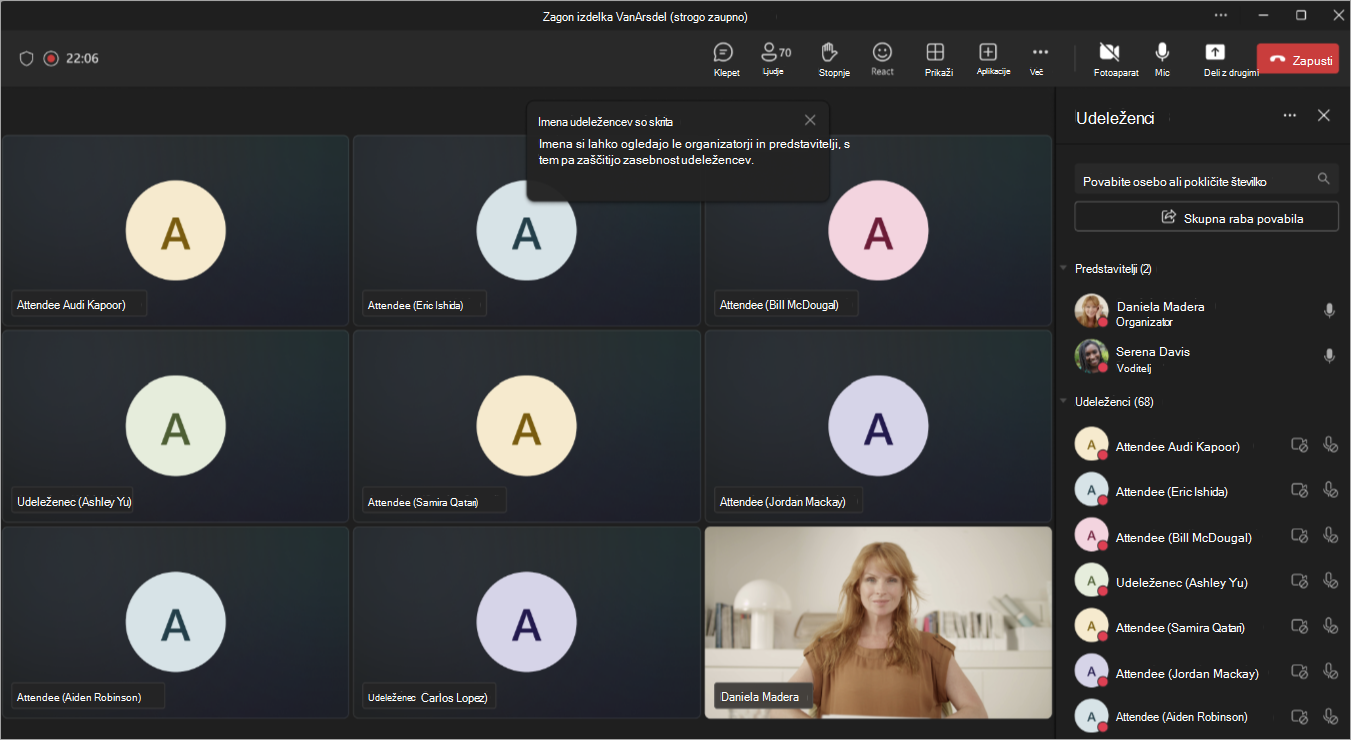
Okno srečanja
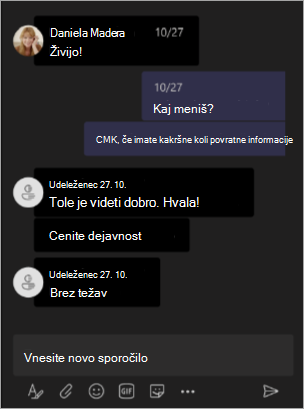
Okno klepeta










