Upravljanje posnetkov spletnega seminarja v aplikaciji Microsoft Teams
Preglejte predstavitve iz preteklih spletnih seminarjev s posnetki spletnega seminarja, ki so na voljo v aplikaciji Microsoft Teams. Spletni seminarji se snemajo samodejno in so na voljo za prenos in objavo takoj, ko se dogodek konča.
Snemanje spletnega seminarja
Spletni seminar bo samodejno začel snemati, ko se začne. Če želite začeti spletni seminar, se pridružite spletnemu seminarju iz koledarja v aplikaciji Teams in izberite Začni srečanje med kontrolniki srečanja, ko ste pripravljeni.
Ustavitev snemanja spletnega seminarja
Snemanje spletnega seminarja lahko zaustavite tako, da izklopite samodejno snemanje v nastavitvah spletnega seminarja. Snemanje lahko ustavite tudi med spletnim seminarjem.
Če želite izklopiti samodejno snemanje pred spletnim seminarjem:
-
Odprite koledar v aplikaciji Teams.
-
Z desno tipko miške kliknite dogodek in izberite Manage event

-
Izberite Možnosti srečanja

-
Izklopite stikalo Snemaj in prepiši samodejno.
Če želite ustaviti snemanje med spletnim seminarjem, izberite Več dejanj ... > Snemanje in prepisovanje > Ustavi snemanje.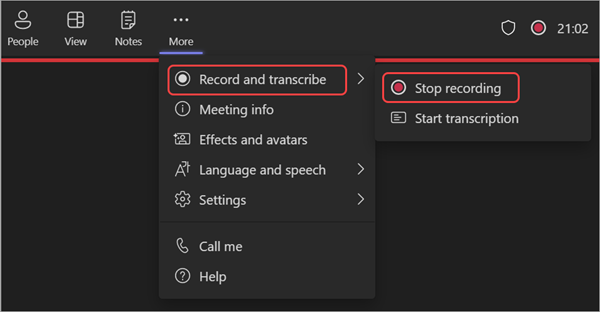
Dostop do snemanja spletnega seminarja
Če želite dostopati do preteklega snemanja spletnega seminarja:
-
Odprite koledar v aplikaciji Teams.
-
Z desno tipko miške kliknite dogodek in izberite Manage event

-
Izberite Posnetki.
Objava posnetka spletnega seminarja
Ko objavite posnetek spletnega seminarja, registrirani udeleženci samodejno prejmejo e-poštno sporočilo s povezavo do posnetka.
Če želite objaviti posnetek spletnega seminarja:
-
Odprite koledar v aplikaciji Teams.
-
Z desno tipko miške kliknite dogodek in izberite Manage event

-
Izberite Posnetki in poiščite posnetek, ki ga želite objaviti.
-
Izberite Objavi.
-
Če je bil posnetek shranjen v storitvi OneDrive, izberite Objavi v storitvi OneDrive
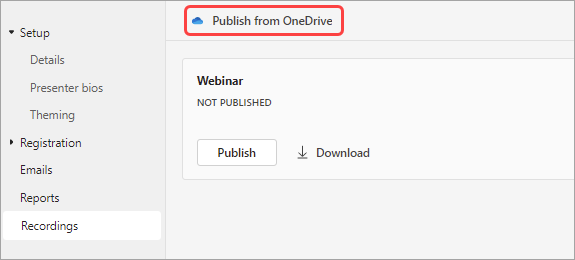
-
Preklic objave snemanja spletnega seminarja
Če želite preklicati objavo snemanja spletnega seminarja, se vrnite v posnetek in izberite Prekliči objavo.
Objavljeni posnetki privzeto potečejo 30 dni po objavi. Podaljšate jih lahko tako, da ob objavljenem posnetku izberete Podaljšaj za 60 dni. Ko se nov datum preloži, morate znova naložiti in znova objaviti datoteko, da ohranite skupno rabo.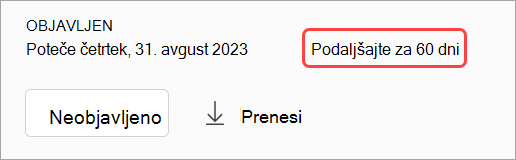
Izberete lahko tudi Prenos, če želite posnetek shraniti v napravo in dostopati do njih kadar koli in kjer koli.
Povezane teme
Upravljanje e-poštnih sporočil spletnega seminarja v aplikaciji Microsoft Teams
Ogled poročil spletnega seminarja v aplikaciji Microsoft Teams










