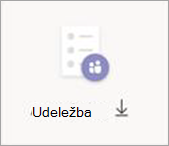Načrtovanje srečanja z registracijo v aplikaciji Microsoft Teams
Namesto pošiljanja povabil na srečanje, ki vsebujejo povezavo Pridruži se srečanju, lahko svoje srečanje objavljate in se registrirate za udeležence. Za udeležence boste prikazali širšo mrežo, udeležencem pa boste omogočili, da vnesete pomembne informacije o njihovih zanimanjih.
V tem članku
Več o srečanjih z registracijo
Prilagajanje obrazca za registracijo
Dodajanje predstaviteljev po pošiljanju povabila
Več o srečanjih z registracijo
Na srečanjih z registracijo imajo organizator in predstavitelji več nadzora kot v rednem srečanju. Udeleženci privzeto:
-
Počakajte v čakalnici, dokler mu organizator ali predstavitelj ne dovoli v srečanje.
-
Vsebine ni mogoče dati v skupno rabo.
Če je srečanje odprto za javnost, so udeleženci izklopljeni, njihov video pa je izklopljen, ko se pridružijo.
Predstavitelji lahko med srečanjem uporabijo ankete za pritegniti občinstvo in zbrati informacije.
Opomba: Trenutno srečanja v kanalu in ponavljajoča se srečanja ne podpirajo registracije udeležencev.
Načrtovanje srečanja
-
Odprite koledar v aplikaciji Teams.
-
Izberite Novo srečanje.
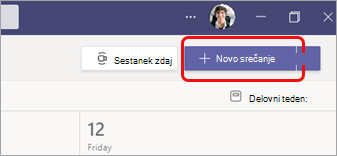
-
V srečanju Podrobnosti izberiteZahtevaj registracijo.
-
V spustnem meniju izberite Fali osebe v vaši organizaciji ali Za vse (za srečanje, odprto za javnost).
Opombe:
-
Če možnost Zahtevaj registracijo ni prikazana , se obrnite na skrbnika za IT.
-
Če želite načrtovati javno srečanje, vendar v spustnem meniju ni prikazano Za vse, se obrnite na skrbnika za IT.
-
-
V podrobnosti srečanja vnesite naslov srečanja, datum, začetni in končni čas ter opis.
Podatki, ki jih vnesete na tej strani, so le za predstavitelje srečanja – udeleženci jih ne bodo videli. Če želite, lahko za udeležence srečanja nastavite drug začetni čas, tako da se boste lahko pred pridružitvijo udeleženci pripravili s predstavitelji. (Navodila najdete v članku Prilagajanje obrazca za registracijo.)Opomba: Predlagamo, da nastavite pravilnik srečanja tako, da udeleženci počakajo v čakalnici, tako da jih lahko vi ali predstavitelj pustite v srečanje, ko ste pripravljeni. Če želite navodila, glejte Spreminjanje nastavitev udeleženca za srečanje v aplikaciji Teams.
Dodajanje predstaviteljev (izbirno)
Če želite drugim poleg sebe omogočiti, da predstavijo vsebino med srečanjem, jih vnesite na seznam v povabilu. Predstaviteljev ni treba registrirati za srečanje.
Opomba: Če predstavitelje dodate po pošiljanju povabila na srečanje, boste morali izvesti dodatne korake. Glejte Dodajanje predstaviteljev po pošiljanju povabila.
-
V polje Dodaj zahtevane predstavitelje vnesite njihova imena.
-
Če so na voljo izbirni predstavitelji, izberite Izbirni predstavitelji in vnesite njihova imena.
Anonimni predstavitelj se bo srečanju pridružil kot udeleženec. Če jim želite omogočiti skupno rabo vsebine, jih morate spremeniti v predstavitelja:
-
Izberite Pokaži udeležence v kontrolnikih srečanja, če si želite ogledati seznam vseh oseb v srečanju.
-
Premaknite kazalec miške nad ime osebe, katere vlogo želite spremeniti, in izberite Več

Prilagajanje obrazca za registracijo
Morebitni udeleženci srečanja dobi ta obrazec, ko izbrali povezavo za registracijo srečanja. Izpolnite ga in pošljite, da prejmete povezavo za pridružitev za srečanje.
-
V srečanju Podrobnosti izberite Ogled obrazca za registracijo.

Dodajanje slike po meri (izbirno)
Na vrh obrazca za registracijo udeleženca lahko dodate trak ali drugo sliko.
-
Na vrhu strani izberite Dodaj sliko.
-
Izberite Prenesi sliko, poiščite in izberite sliko, ki jo želite uporabiti, nato pa izberite Dokončano.
-
Znova izberite Dokončano .
Če želite odstraniti sliko, izberite X v zgornjem desnem kotu strani.
Vnesite osnovne podrobnosti srečanja za udeležence
-
Vnesite naslov srečanja, datum, začetni in končni čas ter opis. Prav tako lahko seznam zvočnikov, skupaj z njihovim bios.
Podatki, ki jih vnesete na tej strani, so za udeležence srečanja. Če želite, lahko za predstavitelje srečanja nastavite drug začetni čas, da se boste lahko pripravili s predstavitelji, preden se udeleženci pridružijo.
Če želite, da udeleženci počakajo v čakalnici, preden so sprejeti v srečanje, glejte Spreminjanje nastavitev udeležencev za srečanje v storitvi Teams.
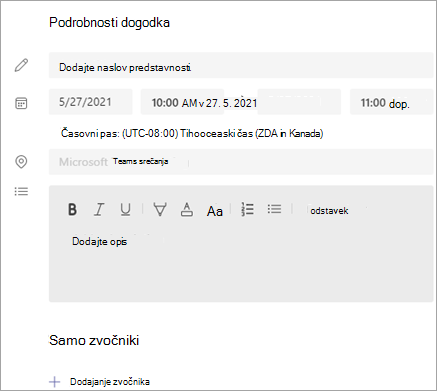
Izberite dodatna polja
Obrazec, ki ga bodo dokončali udeleženci, vključuje tri obvezna polja: ime, priimek in e-pošta. Ti odločaš o ostalem.
-
V razdelku Registriraj za ta dogodek izberite Dodaj polje , da si ogledate seznam pogosto zahtevanih polj.
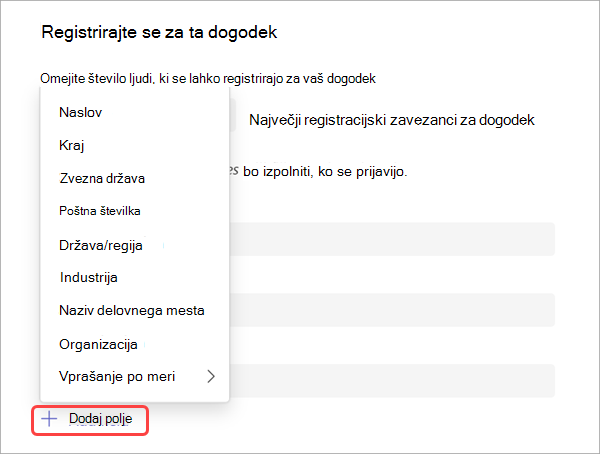
-
Izberite polje v spustnem meniju.
-
Ko se polje prikaže v obrazcu , izberite polje Zahtevano, če želite od udeležencev zahtevati, da vnesete te podatke. Oseba se ne bo mogla registrirati za vaše srečanje, če bo vrstica prazna.
-
Po potrebi ponovite korake od 1 do 3. Če želite izbrisati polje, izberite X na desni strani.
Ustvarjanje polj po meri
Zahtevate lahko poljubne dodatne informacije, morda povezane s tržnimi cilji srečanja, ali za pomoč pri pripravah na usposabljanje.
-
Izberite Dodaj polje > vprašanje Po meri in označite, ali bo udeleženec vnašal podatke v vprašalnik (izberite Vnos) ali pa izbirali med možnostmi, ki jih vnesete (izberite Izbira).
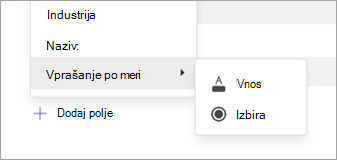
-
Če izberete Vnos, vnesite vprašanje v polje v razdelku Vprašanje po meri.
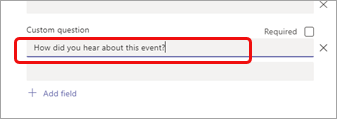
-
Če izberete Možnost, vnesite vprašanje v razdelek Vprašanje po meri, izberite Dodaj možnost, dokler ne boste imeli števila izbir, ki jih želite zagotoviti, nato pa vnesite izbire.
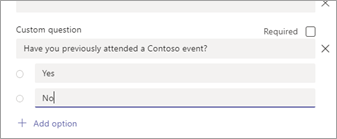
-
Če si želite ogledati obrazec za registracijo, izberite Ogled v brskalniku v zgornjem desnem kotu strani.
-
Ko končate, izberite Shrani.
-
Če želite zapreti obrazec, izberite X v zgornjem desnem kotu.
Opomba: Obrazec za registracijo je ustvarjen kot spletni obrazec na mestu »Moje mesto« organizatorja v SharePointu. Registracijski zavezanci bodo svoje registracijske podatke vnesli prek povezave, šifrirane s TLS-jem, med brskalnikom in storitvijo SharePoint. Ko registracijski zavezanec predloži registracijo, SharePoint shrani podatke, šifrirane, neposredno na mesto shrambe podatkov v SharePointu vaše organizacije kot seznam na mestu »Moje mesto« organizatorja.
Organizatorji lahko odgovorijo na zahteve registracijskih zavezancev za uveljavljanje pravic posameznikov, na katere se nanašajo podatki, tako da neposredno dostopajo do svojih registracijskih seznamov v SharePointu. Skrbniki lahko uporabijo navodila glede DSR, ki so Office 365 na voljo na spletnem mestu zahteve posameznikov, na katere se nanašajo podatki, za GDPR in CCPA.
Pošiljanje povabila
Ko dokončate osnovne informacije za predstavitelje in udeležence, dodajte morebitne dodatne predstavitelje in prilagodite obrazec za registracijo, pošljite povabilo.
Pomembno: To morate narediti, tudi če ste edini predstavitelj.
-
V zgornjem desnem kotu strani izberite Pošlji.
Predstavitelji bodo prejeli povabilo.
Povezava za registracijo bo postala aktivna, tako da se bodo morebitni udeleženci lahko registrirali.
Publicize the meeting
Razvejte navdušenje in zberite občinstvo za srečanje tako, da podrobnosti in povezavo za registracijo delite z morebitnimi udeleženci. Morda boste želeli dogodek objavljati prek družabnih medijev, spletnih mest, e-pošte, klepetov in tako naprej. (Povezava postane aktivna, ko pošljete povabilo na srečanje.)
Kopirajte povezavo za registracijo
-
Dvokliknite dogodek srečanja v koledarju.
-
Pri vrhu strani izberite Kopiraj povezavo za registracijo.
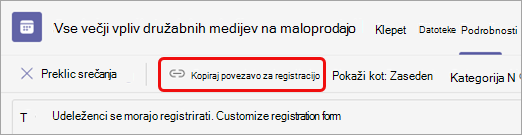
Opomba: Povezavo lahko kopirate tudi iz obrazca za registracijo.
Zdaj lahko prilepite povezavo v obvestila in sporočila.
Ogled poročila o registraciji
Ko pošljete povabilo na srečanje in javno obvestite o svojem srečanju, spremljajte, kdo je registriral in kaj je vnešen v obrazec za registracijo.
-
V koledarju dvokliknite srečanje.
-
Izberite Registracija, da prenesete poročilo.
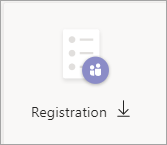
Dodajanje predstaviteljev po pošiljanju povabila
Ko v srečanje dodate predstavitelje, ko ste poslali povabilo, jim morate podeliti dovoljenje za predstavitev. To lahko naredite tako, da spremenite možnost srečanja pred srečanjem ali tako, da spremenite njihovo vlogo med srečanjem.
Opomba: Če želite dodati zunanjega (gosta) predstavitelja, upoštevajte drugi postopek.
Če želite pred srečanjem dodati predstavitelja:
-
Dvokliknite dogodek v koledarju.
-
Dodajte novega predstavitelja v vrstico Predstavitelji ali Izbirni predstavitelji v povabilu.
-
V zgornjem desnem kotu zaslona izberite Pošlji posodobitev.
-
Dvokliknite dogodek v koledarju.
-
Izberite Spremeni možnosti.

-
Izberite Vloge.
-
V polje Izberite predstavitelje vnesite ime dodatnega predstavitelja.
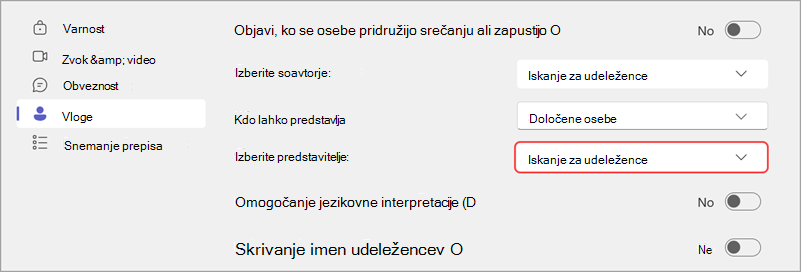
-
Na dnu strani izberite Shrani.
Če želite udeležencem srečanja obvestiti o novem predstavitelju, glejte Urejanje podrobnosti srečanja in obveščanje udeležencev – Če želite obvestiti registrirane udeležence.
Če želite spremeniti vlogo določene osebe med srečanjem:
-
Pošljite podatke o pridružitvi srečanju osebi, ki bo predstavila srečanje. Informacije so na voljo na dnu dogodka srečanja v koledarju v razdelku Srečanje v aplikaciji Microsoft Teams.
-
Ob času srečanja pustite predstavitelja v srečanje.
-
Izberite Ljudje

-
Pokažite na ime osebe, katere vlogo želite spremeniti, in izberite Več

Urejanje podrobnosti srečanja in obveščanje udeležencev
Predstavitelje obvestite tako:
Predstavitelji bodo po e-pošti obveščeni o spremembah osnovnih podatkov o srečanju (naslov, predstavitelji, datum in ura).
-
V koledarju dvokliknite dogodek srečanja.
-
Naredite spremembe.
-
V zgornjem desnem kotu strani izberite Pošlji posodobitev.
Registrirane udeležence obvestite tako:
Registriranim udeležencem bodo poslane spremembe datuma in ure.
-
V koledarju dvokliknite dogodek srečanja.
-
Izberite Prilagajanje obrazca za registracijo.
-
V zgornjem levem kotu obrazca izberite Uredi.
-
Naredite spremembe.
-
V zgornjem levem kotu obrazca izberite Shrani.
Pomembno: V polju Pošlji posodobitev? izberite Pošlji.
Preklic srečanja
Predstavitelem in registriranim udeležencem bo poslano e-poštno sporočilo o preklicu.
-
V koledarju dvokliknite dogodek srečanja.
-
Izberite Prekliči srečanje.
-
Dodajte izbirno sporočilo o preklicu in izberite Prekliči srečanje.
Opomba: Udeleženci lahko prekličejo registracijo v e-poštnem sporočilu, ki vsebuje njihovo povezavo za pridružitev.
Ogled poročila o udeležencih po srečanju
Po srečanju prenesite poročilo o udeležencih, če si želite ogledati, kdo se je pridružil srečanju, in koliko časa. To lahko primerjate s poročilom o registraciji, da dobite popolnejšo sliko o uspehu srečanja.
-
V koledarju dvokliknite dogodek srečanja.
-
Izberite gumb Udeleženci , da prenesete poročilo.