Engage občinstvu z načini predstavitelja v aplikaciji Microsoft Teams
Udeleženci srečanja so bolj osredotočeni in imajo boljšo izkušnjo, ko vidijo predstavitelja skupaj s predstavitvijo. Interaktivni predstavitelj pomaga občinstvu poleg vizualnih namigov pri zmanjševanju preobremenitve informacij.
Če na srečanju v aplikaciji Teams namesto skupne rabe vsebine zaslona ali okna uporabljate način predstavitelja, kot je Standout, Side-by-Side ali Reporter , postanete bolj privlačen in sestavni del predstavitve.
Ti primeri prikazujejo prikaz posameznega načina predstavitelja občinstvu:
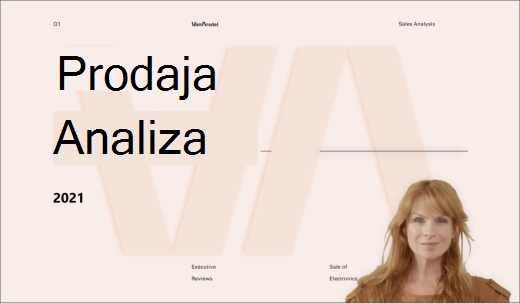
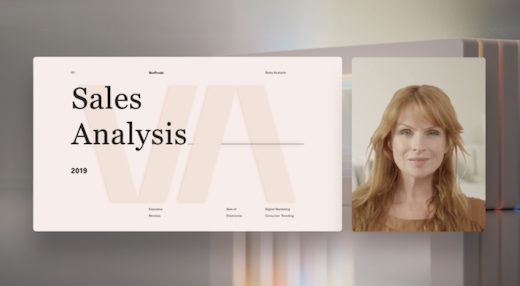
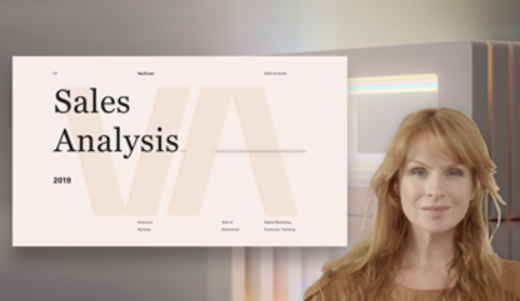
predstavitelja Reporter
Uporaba načina predstavitelja
-
Ko se srečanje začne, v zgornjem desnem kotu aplikacije Teams izberite Skupna raba vsebine

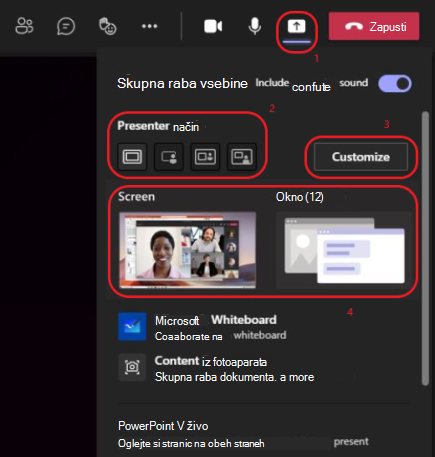
možnosti predstavitelja srečanja -
V razdelku Način predstavitelja izberite želeni način. Prav tako se prepričajte, da je kamera vklopljena.
-
Preden začnete predstavitev, izberite Prilagodi in izberite sliko za ozadje.
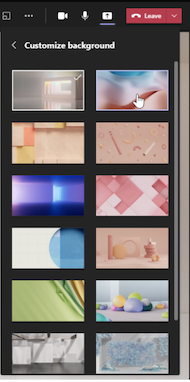
-
Če želite začeti predstavitev, izberite deljenje zaslona Screen aliWindow z drugimi v računalniku ali napravi.
Opomba: Uporaba interaktivnih načinov predstavitelja PowerPoint v živo kmalu na voljo.
-
Ko se predstavitev začne, se na vrhu zaslona za kratek čas prikaže orodna vrstica predstavitelja. V orodni vrstici lahko hitro spremenite načine predstavitelja, omogočite nadzor drugi osebi in vključite računalniški zvok.
Če želite, da se orodna vrstica znova prikaže, postavite kazalec na zgornji rob zaslona, kjer se je prvič pojavila.
Namig: Če želite ohraniti orodno vrstico na zaslonu, jo znova odprite, premaknite kazalec miške nad orodno vrstico in izberite Pripni orodno vrstico

-
Če želite ustaviti skupno rabo zaslona ali okna, v orodni vrstici predstavitelja izberite Ustavi predstavitev ali ustavi skupno rabo v kontrolnikih srečanja spodaj desno.
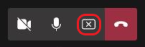
Opomba: Prilagajanje načina predstavitelja je na voljo kot del javnega programa predogleda in lahko izvede nadaljnje spremembe, preden so izdane javno. Če želite dostopati do teh in drugih prihajajočih funkcij, preklopite na javni predogled aplikacije Teams.
Predstavitelji lahko z načini predstavitelja tudi prilagodijo, kako bo njihova vsebina usmerjena na zaslon, in prilagodijo velikost videoposnetka tako, da se bolje prilega predstavitvi.
Prilagajanje zaslona videoposnetka
1. Uporabite gumbe Položaj v oknu za predogled, da določite, kje bodo videoposnetki prikazani glede na vsebino.
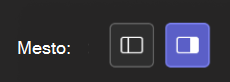
2. Povečajte ali zmanjšajte velikost videoposnetka z drsnikom Velikost. Krog pomaknite v levo, da zmanjšate velikost videoposnetka, ali v desno, da povečate velikost videoposnetka.
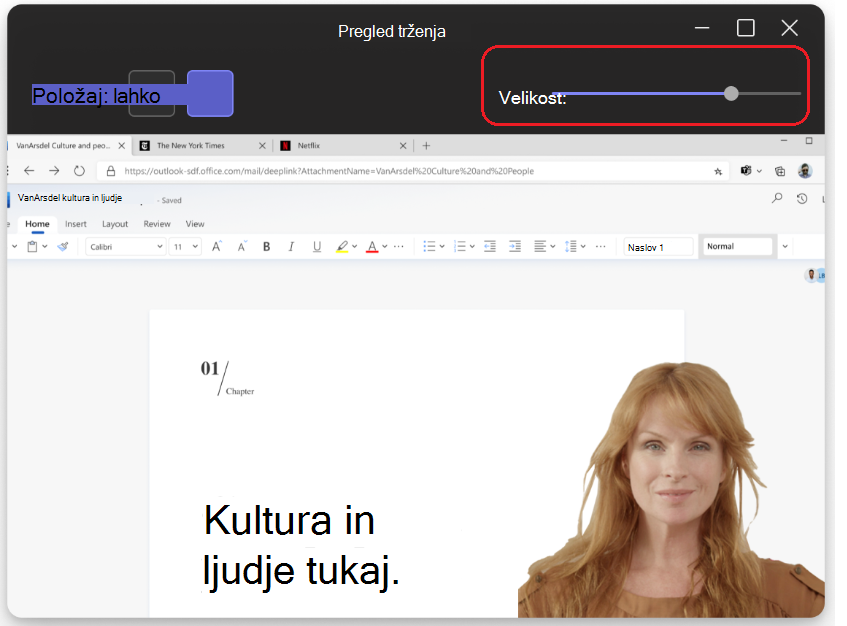
Več stvari, ki jih morate vedeti
-
Interaktivni načini predstavitelja so na voljo le za namizno različico aplikacije Teams.
-
Udeleženci srečanja, ki uporabljajo mobilne ali spletne različice aplikacije Teams, bodo ločeno videli okno ali zaslon v skupni rabi in videoposnetek predstavitelja.
-
Ko uporabljate interaktivni način predstavitelja, se prikaže majhno, premikajoče se okno slike v sliki, ki prikazuje, kaj vidi občinstvo. Če zaprete to okno in ga znova potrebujete, znova zaženite način predstavitelja.
Sorodne povezave
Sestanki v aplikaciji Teams
Načrtovanje sestanka v aplikaciji Teams
Skupna raba vsebine v srečanju
Predstavitev PowerPoint v živo aplikaciji Teams










