Osamitev glasu v klicih in srečanjih v aplikaciji Microsoft Teams
V motečih okoljih, kot so letališča, natrpani delovni prostori ali oddaljene namestitve z klepetalom v ozadju, lahko hrup iz okolice moti klice in srečanja v aplikaciji Teams. Osamitev glasu, napredna raven odpravljanja šumov, ki uporablja vmesnik AI za filtriranje vašega glasu le pred hrupom v okolici in drugimi glasovi, zagotavlja jasno komunikacijo brez motenj za sodelavce ali odjemalce med srečanji v aplikaciji Teams.
Kako deluje
Osamitev glasu deluje z naprednimi algoritmi AI znotraj platforme Teams. Ko uporabnik včlani svoj glasovni profil, funkcija analizira glasovni vnos v realnem času, da prepozna uporabnikov glas s hrupom v ozadju in druge glasove. Ko je osamitev glasu izolirana, uporablja prilagodljive tehnike filtriranja, s katerimi prepreči oviranje zvočnikov in odvečnega hrupa ter tako zagotovi, da se drugim udeležencem prenese le uporabnikov glas.
Opomba: Funkcija za osamitev glasu se bo najprej zaganjala v računalniku s sistemom Windows. Podpora v sistemu MacOS za spremljanje.
Uvod
-
Če želite omogočiti osamitev glasu za klice ali srečanja v aplikaciji Teams, morate nastaviti glasovni profil. Če želite nastaviti glasovni profil, glejte: Uporaba pametnih zvočnikov storitve Microsoft Teams za prepoznavanje udeležencev v sobi v transkripcijah srečanja.
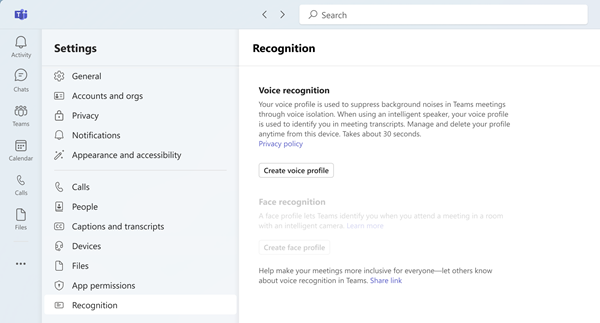
Opomba: Če zavihek Prepoznavanje v namiznem odjemalcu microsoft Teams ni prikazan, funkcija morda ni omogočena za vašega najemnika. Če želite več informacij, se obrnite na skrbnika za IT.
-
Preklopni gumb za preprečevanje šumov je privzeto omogočen za vse uporabnike aplikacije Teams. Ko dokončate nastavitev glasovnega profila, bo možnost osamenosti glasu samodejno izbrana namesto vas. Če želite preveriti, v srečanju v aplikaciji Teams izberite Nastavitve zvoka in se pomaknite navzdol do preklopnega gumba za preprečevanje šumov. Omogočite preklopni gumb za preprečevanje šumov, če še ni omogočen, in prikazati bi se morala možnost za osamitev glasu, ki je na voljo.
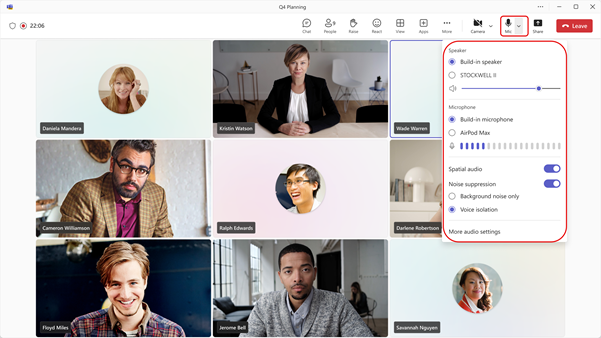
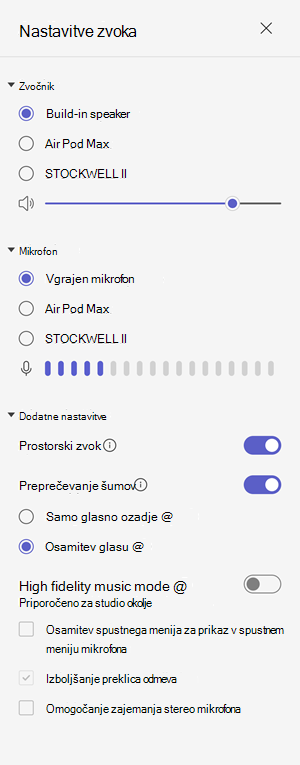
3: Nastavitve zvoka v srečanjih v storitvi Teams.
Uporaba
Ko omogočite funkcijo osamitve glasu, boste videli nekaj sprememb v srečanju v aplikaciji Teams, da boste obveščeni o tem, kdaj in kako deluje funkcija. Razlago sprememb najdete v spodnji tabeli.
|
Spremembe uporabniškega vmesnika |
Kaj to pomeni |
|---|---|
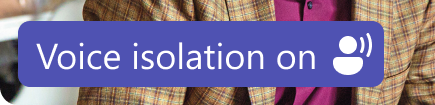 |
Funkcija osamitve glasu je omogočena in pripravljena za klic ali srečanje v aplikaciji Teams. |
 |
Če se srečanju pridružite z izklopljenim zvokom, bo zraven pasice prikazana ikona Izklopi zvok. |
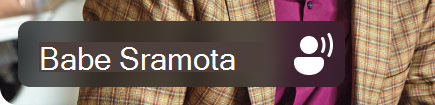 |
Prikazano je samo vaše ime. Ni zaznanega nobenega neželenega zvoka, osamitve glasu je v stanju »Ready«. |
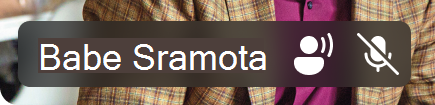 |
Zaznan je neželeni zvok, poteka filtriranje neželenega hrupa in glasov. |
 |
To obvestilo boste prejeli, če je nekdo v bližini zaznan (npr. vi in sodelavec si delita prenosnik s trenutnim srečanjem). Če želite, da jih slišite, izberite možnost »Izklopi osamitev glasu«. |
Odpravljanje težav
Vemo, da je osamitev glasu pomembna pri zagotavljanju kakovosti vašega klicanja in zvoka srečanja v aplikaciji Teams. Aplikacija Teams vas bo v redkih primerih, če bo prišlo do težav, takoj obvestila in vam svetovala, kako odpraviti težavo.
Če želite uporabljati funkcijo osamenosti glasu, morajo uporabniki najprej včlaniti svoj glasovni profil. Uporabniki lahko včlanijo svoj glasovni in obrazni profil v možnosti Nastavitve –> prepoznavanje v namiznem odjemalcu microsoft Teams, če je pravilnik za včlanitev omogočen za njihovo organizacijo. Če imate pri včlanenju glasu kakršne koli težave, se prepričajte, da ste v razmeroma tihem okolju, ali pa poskusite spremeniti povezani mikrofon, da izboljšate kakovost zvoka. Če želite izvedeti več, obiščite spletno mesto Uporaba pametnih zvočnikov aplikacije Microsoft Teams za prepoznavanje udeležencev v sobi s prepisom srečanja.
Opombe: Če ta opozorila pogosto vidite ali je izhodni zvok pogosto nejasen ali zatrt, priporočamo, da:
-
Zagotovite, da je odjemalec aplikacije Teams posodobljen. Če se prikaže možnost Posodobite odjemalca aplikacije Teams, se prepričajte, da je to res, preden znova poskusite z osamitvijo glasu.
-
Če izbrišete in znova včlanite svoj glasovni profil, zagotovite, da ima aplikacija Teams najnovejši glasovni profil za pravilno delovanje glasovne izolacije.
|
Opozorilo |
Kaj to pomeni |
|---|---|
 |
Pri vklopu možnosti osamitve glasu za srečanje v aplikaciji Teams je prišlo do težave. Zaustavite in znova zaženite aplikacijo Teams in funkcija za osamitev glasu se bo znova naložila. |
 |
V namiznem računalniku prihaja do težav z učinkovitostjo delovanja in ne podpira zagona naprednih modelov za preprečevanje šumov v aplikaciji Teams. Če želite odpraviti to težavo, prekinite druge aplikacije, ki se izvajajo v namiznem računalniku. Znova omogočite možnost osamitve glasu v spustnem meniju Zvok ali Zvočnih nastavitvah. |
Povezani članki
Zmanjšanje hrupa v ozadju na srečanjih v storitvi Microsoft Teams – Microsoftova podpora
Set-CsTeamsMeetingPolicy (SkypeForBusiness) | Microsoft Learn










