Använda video i Microsoft Teams
Det finns många sätt att anpassa din videoupplevelse – och videon du delar med andra – när du går med i ett Teams-möte eller -samtal.
Aktivera eller inaktivera din video
Innan ett möte
Om du vill aktivera videon före ett möte aktiverar du 
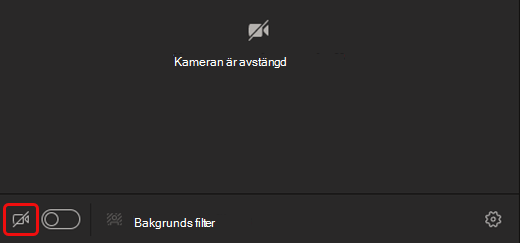
Under ett möte
Om du vill aktivera och inaktivera videon under ett möte väljer du Kamera 
Obs!: Om du vill att kameran ska stängas av när skärmen låses under ett möte går du till Inställningar med mera 


Ändra bakgrunden
Innan ett möte väljer du Effekter och avatarer 
Under ett möte väljer du listrutepilen bredvid Kamera 
Mer information finns i Ändra bakgrunden för ett Teams-möte.
Använda videofilter
Anpassa din videofeed med videofilter som:
-
Mjukt fokus för att skapa en utjämningseffekt för ditt ansikte över video.
-
Justera ljusstyrkan för att förbättra videokvaliteten när belysningen är dålig.
Filter är inaktiverade som standard. Så här använder du videofilter före mötet:
-
Välj Enhetsinställningar

-
I Videoinställningar aktiverar du växlingsknappen bredvid önskat filter.
Mer information om videofilter finns i Använda videofilter i Teams-möten.
Ändra vy
Galleri
Galleri är standardvyn under ett Teams-möte. I Teams för skrivbordet kan du anpassa hur du ser din och andras video under ett möte.
Meddelanden:
-
Gallerivy med upp till 49 deltagarvideor stöds bara i Teams skrivbordsapp.
-
När gallerivyn öppnas i ett nytt fönster visas upp till nio videodeltagare på valfri enhet.
-
Enheter som stöds: Windows-enheter med Intels 11:e generationens processor (eller senare) med fyra eller fler kärnor och Mac-enheter med Apple Silicon (M1- och M2-kretsuppsättningar eller senare).
-
För att ge bästa möjliga ljud- och videokvalitet kan vi minska antalet videoklipp du ser på en gång om du börjar få ont om bandbredd eller enhetens minne.
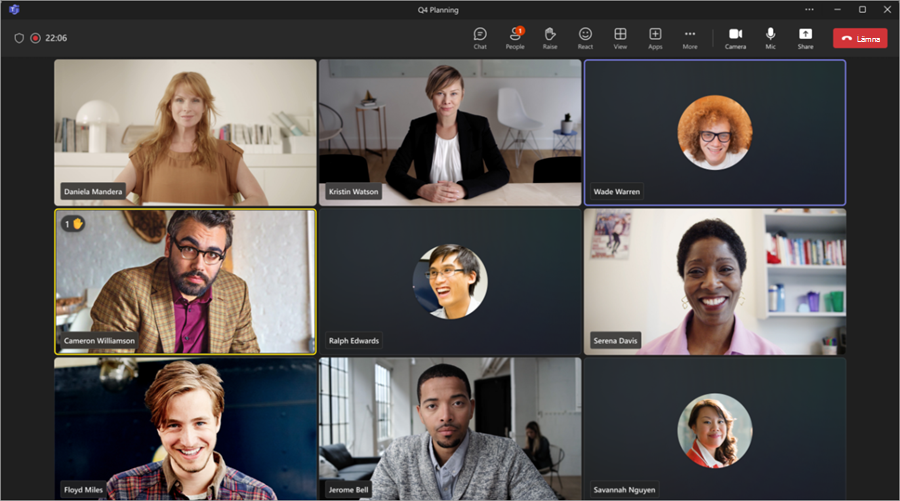
För personer som inte har aktiverat sina videor visar Teams deras profilbild i stället (eller deras initialer om de inte har lagt till en).
Ändra galleristorlek
I Teams för skrivbordet kan du välja att visa 4, 9, 16 eller 49 personer åt gången, beroende på hur många personer som deltar i mötet. I Teams för webben kan du se 4 eller 9 personer åt gången.
Enheter kan visa färre deltagarvideor baserat på maskinvarufunktioner.
Så här ändrar du galleristorlek:
-
Välj Visa

-
Välj Välj max galleristorlek.
-
Välj hur många personer du vill se.
Obs!: Om du vill ändra galleristorleken kontrollerar du att Galleri 

Prioritera videor
Som standard visar Galleri 
Så här prioriterar du video:
-
Välj Visa

-
Välj Prioritera video.
Obs!: Om du vill prioritera videor kontrollerar du att Galleri 

Flytta videon
Visa fler videofeeds under mötet genom att flytta videofeeden i mötesfönstret. Du kan placera videon utanför mötesfönstret eller dölja den helt och hållet.
Så här döljer du videon:
-
Välj Visa

-
Välj Fler alternativ > Dölj mig

Med det här alternativet döljs bara videon från vyn. Andra i mötet kan fortfarande se din video om du inte stänger av kameran.
Så här visar du videon:
-
Välj Visa

-
Välj Fler alternativ > Ta fram

Obs!: Om du vill flytta videon kontrollerar du att Galleri 

Stort galleri
I stora möten visar Teams stora gallerivy upp till 49 deltagarvideor i mötesfönstret samtidigt.
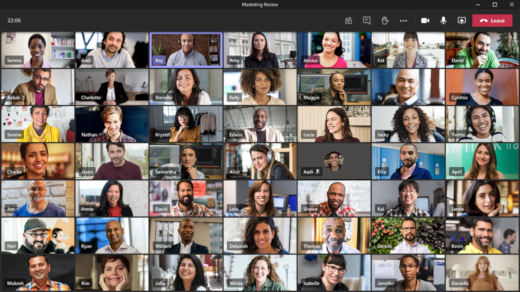
Obs!: Om ingen delar video är stort galleri inte tillgängligt.
När fler än 49 deltagare ansluter till ett Teams-möte väljer du navigeringskontrollerna < > längst ned i galleriet för att visa eller interagera med fler deltagare.
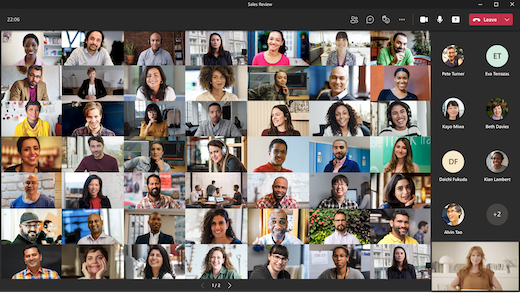
Tillsammans läge
Det känns som om du är i ett delat utrymme med alla i mötet med Tillsammans-läget. Namnetiketter och statusikoner visas bredvid varje person, med deras namn, reaktioner med mera.
Så här aktiverar du Tillsammans-läget:
-
Välj Visa


Om du är mötesorganisatör eller presentatör kan du välja mellan många olika scener.
Så här ändrar du scenen:
-
Välj scennamnet längst ned till vänster på skärmen.
-
Under Välj en scen väljer du en och sedan Använd. Scenen ändras för alla som är i Tillsammans-läge.
Obs!: Klassrumsscenen placerar automatiskt mötesorganisatören (eller den första presentatören som ansluter) förutom de andra deltagarna.
Tilldela platser i Tillsammans-läge
Så här tilldelar du platser i ett möte:
-
Aktivera Tillsammans-läget i ett möte.
-
Välj Ändra scen > Tilldela platser.
-
Under Välj en deltagare väljer du och håller ned en deltagares namn. Dra dem sedan till en önskad plats för att tilldela den till dem.
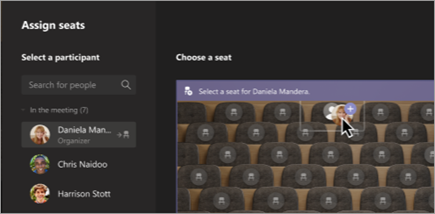
-
Markera och håll ned en plats och dra den sedan till en deltagares namn under Välj en deltagare för att tilldela den till dem.
-
-
Välj Tilldela för att tillämpa det nya sittarrangemanget.
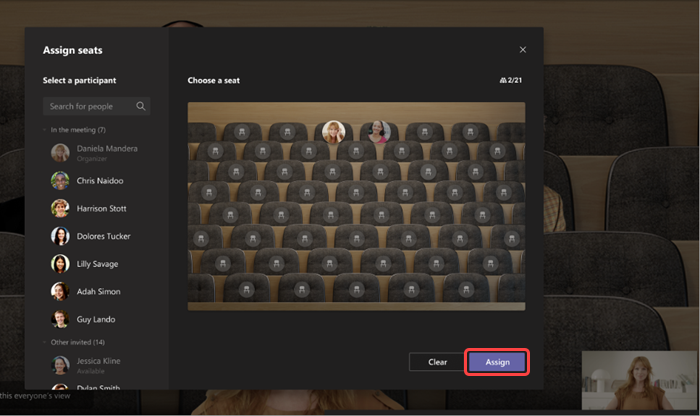
Som standard ser alla den nya tilldelningen av sittplatser i Tillsammans-läge. Om du vill låta deltagarna ändra sin vy avmarkerar du Visa den här vyn för alla.
Obs!: Endast mötesorganisatören kan tilldela platser.
Fokusera på innehåll
Var uppmärksam och ta bort distraktioner när någon presenterar innehåll.
Så här fokuserar du på innehåll:
-
Anslut till mötet.
-
I möteskontrollerna väljer du Visa

Fäst någons video
Om du vill fästa någon annans video i din vy oavsett vem som pratar väljer du Fler alternativ 
Fästa en egen video
Om du vill fästa en egen video väljer du Fler alternativ 

Lyfta fram en video
Att uppmärksamma en video påminner om att fästa hos alla i mötet. Om du är organisatör eller presentatör kan du välja vilken video som helst (inklusive din egen) som huvudvideo som visas.
Om du vill lyfta fram någon annans video högerklickar du på den och väljer Spotlight.
Om du vill lyfta fram en egen video väljer du först Visa deltagare. Högerklicka sedan på ditt namn under Deltagare och välj Spotlight. Du kan även lyfta fram någon annans video på det här sättet.
Mer information finns i Lyfta fram någons video i ett Teams-möte.
Justera en video
Teams beskär några videor så att de passar din skärm bättre. Om du vill ha en annan vy av en viss video, till exempel om någon har beskurit ur videon eller den bara visar en del av sitt ansikte, väljer du Fler alternativ 
Välj fylla i ram om du vill se en närmare, beskuren vy.
När du går med i ett Teams-möte eller ringer i mobilappen kan du anpassa din videoupplevelse – och videon du delar med andra – på en massa olika sätt.
Aktivera eller inaktivera din video
Innan ett möte
Om du vill aktivera videon före ett möte trycker du på aktivera video på 
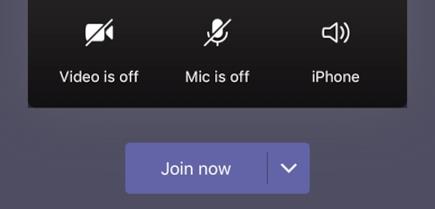
Under ett möte
Du kanske vill aktivera eller inaktivera din video under ett möte – om du föredrar att folk bara ser dig medan du pratar, till exempel. Gå till möteskontrollerna längst ned på skärmen under mötet och tryck på Aktivera video 
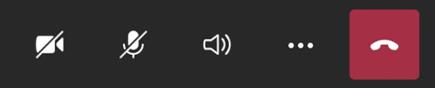
Gör bakgrunden oskarp
Du kan göra bakgrunden suddig innan eller under ett möte om du inte vill att andra ska kunna se vad som ligger bakom dig. Du syns klart och tydligt medan allt bakom dig döljs diskret.
Före mötet trycker du bara på Bakgrundsoskärpa 
Mer information om hur du ändrar bakgrunds inställningarna finns i ändra bakgrunden för ett grupp möte.
Ändra vy
Anpassa hur du ser andra personers video under ett Teams-möte med vyer . I ett stort möte kanske du till exempel vill se så många videofeeds som möjligt på en gång.
Följande exempel visar standardgallerivyn på olika enheter.
Exempel på telefonvy
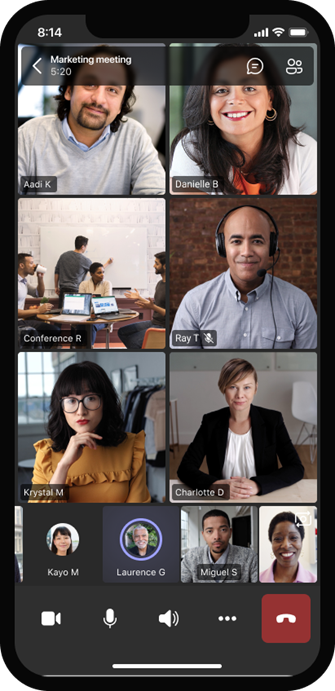
Exempel på surfplattevy
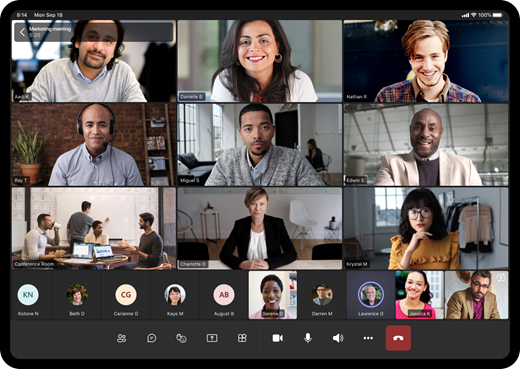
-
Välj Fler alternativ

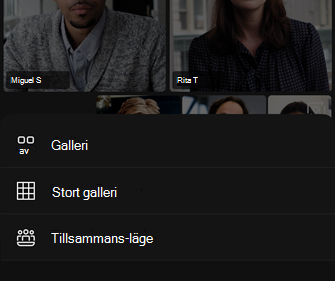
-
Kläm in eller ut för att zooma och justera vyn.
Galleri
Standardvyn när du ansluter till ett möte. När det finns fler än sju andra närvarande (åtta om du använder en surfplatta) har Teams de personer som har sin video aktiverad och de som talar mest. Videofeeden visas alltid i hörnet av skärmen.
-
Om du använder en telefon kan du se upp till åtta aktuella deltagarvideor och ytterligare 15 personer som du kan bläddra igenom längst ned på skärmen.
-
Om du använder en surfplatta kan du se upp till nio aktuella deltagarvideor och ytterligare 20 personer som du kan bläddra igenom längst ned på skärmen.
Stort galleri
Det här alternativet är tillgängligt när minst nio personer har aktiverat sina kameror. Du kan visa upp till 100 deltagarvideor (men inte alla på en gång).
Hur många personer du kan se på skärmen samtidigt beror på enheten och dess programvara.
|
Enhetstyp |
iOS 13 eller senare |
iOS 12 eller tidigare |
Android 9 eller senare (eller större än 4 GB RAM) |
Android 8 eller tidigare (eller mindre än 4 GB RAM) |
|---|---|---|---|---|
|
Telefon |
10 personer samtidigt |
49 personer samtidigt (lägre upplösning) |
10 personer samtidigt |
49 personer samtidigt (lägre upplösning) |
|
Surfplatta |
9 personer samtidigt |
49 personer samtidigt (lägre upplösning) |
9 personer samtidigt |
49 personer samtidigt (lägre upplösning) |
-
Svep åt vänster eller höger för att visa eller interagera med fler deltagare.
Tillsammans läge
Upplev dina Teams-möten som om du vore i samma delade utrymme med alla. Tillsammans-läget är tillgängligt i möten med minst fem personer närvarande.
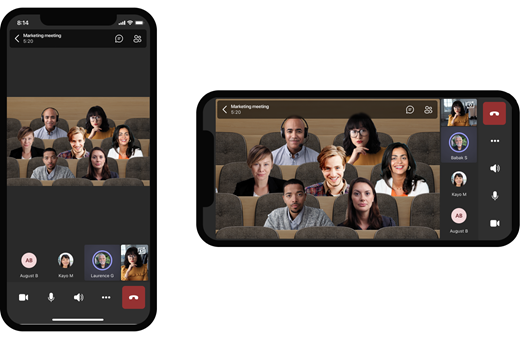
Mötesorganisatörer och presentatörer kan välja mellan en mängd olika scener i tillsammansläge. Om du vill ändra scenen trycker du på scenens namn i hörnet av skärmen.
Under Välj en scen väljer du den scen du vill använda och trycker på Använd. Scenen ändras för alla som är i Tillsammans-läge.
Obs!: Klassrumsscenen placerar automatiskt mötesorganisatören (eller den presentatör som först skulle ansluta) förutom de andra deltagarna.
Fäst någons video
Om du vill fästa någon annans video i din vy håller du ned personens video och trycker på Fäst åt mig.
Lyfta fram en video
När en video framhävs fästs den för alla som deltar i mötet. Att lyfta fram någons video stöds för närvarande inte i Teams för mobila enheter, men du kan se vilka andra personer har uppmärksammat.
Mer information finns i Lyfta fram någons video i ett Teams-möte.










