Röstisolering i samtal och möten i Microsoft Teams
I livliga miljöer som flygplatser, trånga arbetsytor eller fjärrinstallationer med bakgrundsprat kan omgivande brus störa Samtal och möten i Teams. Röstisolering, en avancerad nivå av brusdämpning som använder AI för att filtrera efter din röst endast från omgivande brus och andra röster, säkerställer tydlig kommunikation utan distraktioner för dina kollegor eller kunder under dina Teams-möten.
Så fungerar det
Röstisolering fungerar med avancerade AI-algoritmer inom Teams-plattformen. När en användare registrerar sin röstprofil analyserar funktionen ljudinmatning i realtid för att identifiera användarens röst mitt i bakgrundsljud och andra röster. När röstisoleringen väl har isolerats använder den adaptiva filtreringstekniker för att undertrycka störande högtalare och onödigt brus, vilket säkerställer att endast användarens röst överförs till andra deltagare.
Obs!: Röstisoleringsfunktionen startar först på Windows-datorn. Stöd för MacOS att följa.
Kom igång
-
Om du vill aktivera röstisolering för samtal eller möten i Teams måste du ha en röstprofilkonfiguration. Information om hur du konfigurerar din röstprofil finns i: Använd Intelligenta högtalare i Microsoft Teams för att identifiera deltagare i rummet i en mötestranskription.
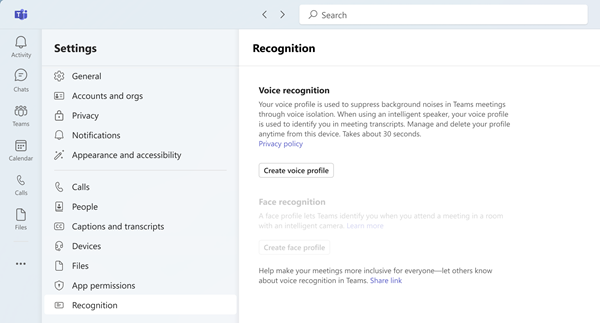
Obs!: Om du inte ser fliken Igenkänning i Microsoft Teams-skrivbordsklienten kanske funktionen inte är aktiverad för klientorganisationen. Kontakta IT-administratören för mer information.
-
Som standard är växlingsknappen för brusdämpning aktiverad för alla Teams-användare. När du har slutfört konfigurationen av din röstprofil väljs sedan röstisoleringsalternativet automatiskt åt dig. Du verifierar genom att gå till ljudinställningarna i Teams-mötet och rulla ned till växlingsknappen Brusdämpning . Aktivera växlingsknappen brusdämpning om den inte redan är aktiverad och underalternativet för röstisolering ska visas.
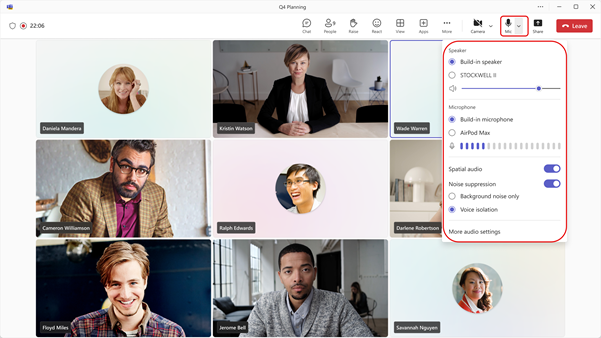
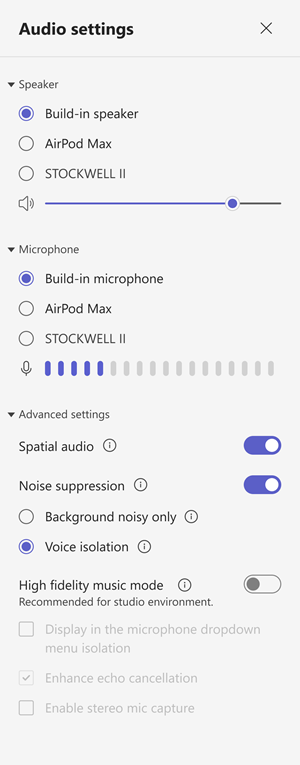
Så här använder du
När du har aktiverat röstisoleringsfunktionen ser du några ändringar i Teams-mötet för att informera dig om när och hur funktionen fungerar. Se tabellen nedan för en förklaring av ändringarna.
|
Ändringar i användargränssnittet |
Vad innebär detta? |
|---|---|
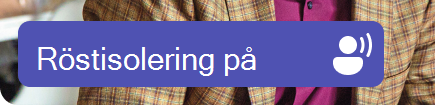 |
Röstisoleringsfunktionen är aktiverad och redo för samtal eller möte i Teams. |
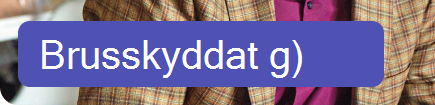 |
Om du ansluter till mötet med ljudet avstängt visas ljudavstängningsikonen bredvid banderollen. |
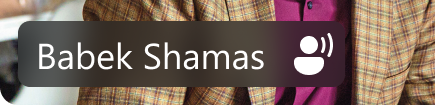 |
Bara ditt namn visas. Inget oönskat ljud identifieras, röstisolering är i klart läge. |
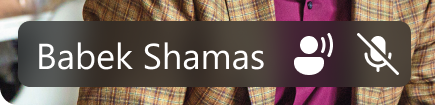 |
Oönskat ljud upptäcks, filtrering av oönskat brus och röster pågår. |
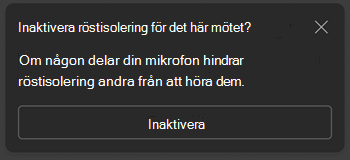 |
Du får det här meddelandet om någon i närheten identifieras (t.ex. om du och en kollega delar din bärbara dator för det aktuella mötet). Om du vill att de ska höras väljer du alternativet "Stäng av röstisolering". |
Felsökning
Vi vet att röstisolering är viktigt för att säkerställa kvaliteten på samtal och mötesljud i Teams. Även om det är ovanligt, om det skulle uppstå problem, meddelar Teams dig omedelbart för att informera och ge dig råd om hur du löser problemet.
Om du vill använda röstisoleringsfunktionen måste användarna registrera sin röstprofil först. Användare kan registrera sin röst- och ansiktsprofil under Inställningar -> Igenkänning i Microsoft Teams skrivbordsklient så länge registreringsprincipen är aktiverad för organisationen. Om du har problem med att registrera din röst bör du kontrollera att du befinner dig i en relativt tyst miljö eller prova att ändra den anslutna mikrofonen för att förbättra ljudkvaliteten. Mer information finns i Använda intelligenta högtalare i Microsoft Teams för att identifiera deltagare i rummet i en mötestranskription.
Meddelanden: Om du ser dessa aviseringar ofta eller upptäcker att ljuduppspelningen ofta är oklar eller undertryckt rekommenderar vi följande:
-
Kontrollera att Teams-klienten är uppdaterad. Om du ser ett alternativ för att uppdatera Teams-klienten kontrollerar du att du gör det innan du försöker använda röstisolering igen.
-
Ta bort och registrera din röstprofil igen för att säkerställa att Teams har den senaste röstprofilen för röstisolering att fungera korrekt.
|
Observera |
Vad innebär detta? |
|---|---|
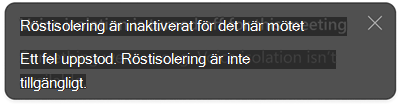 |
Det är problem med att aktivera röstisoleringsalternativet för teams-mötet. Stäng av och starta om Teams så läss röstisoleringsfunktionen in igen. |
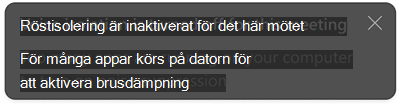 |
Din stationära dator har prestandaproblem och kan för närvarande inte stödja körning av avancerade modeller för brusdämpning i Teams. Lös problemet genom att avsluta de andra apparna som körs på din stationära dator. Återaktivera röstisoleringsalternativet från listrutan Ljud eller ljudinställningarna. |
Relaterade artiklar
Minska bakgrundsljudet i Microsoft Teams-möten – Microsoft Support
Set-CsTeamsMeetingPolicy (SkypeForBusiness) | Microsoft Learn










