Камерата ми не работи в Microsoft Teams
Ако срещате проблеми с камерата в Microsoft Teams, имаме някои предложения, които да ви помогнат да се върнете към работа.
Съвет: Windows 10 потребителите могат също да отидат тукза повече информация относно отстраняването на често срещани проблеми с камерата.
Ленти за данни, които подчертават положителни и отрицателни стойности
Уверете се, че имате инсталирана най-новата актуализация на Windows или Mac OS и версията на приложението Teams.
За да проверите за актуализации в Teams, отидете на профилната си снимка в горния десен ъгъл на приложението Teams, след което изберете Настройки и още ... > Проверка за актуализации. Актуализации инсталирате във фонов режим, ако са налични.
Забележка: За отстраняване на неизправности с Teams в инфраструктурата на виртуалния работен плот (VDI), се обърнете към своя ИТ администратор или отидете тукза повече информация.
Проверете дали камерата ви се използва
За да сте сигурни, че можете да използвате камерата си в Teams:
-
Затворете всички други приложения, които може да използват камерата ви (като например Skype или FaceTime).
-
Ако използвате външна камера, опитайте да я изключите и да я включите отново.
-
Често можете да спестите време и усилия, като рестартирате устройството си.
Провеждане на тестово повикване
За да направите тестово повикване:
-
Изберете Настройки и още

-
Изберете Настройки


-
Под Аудио настройки изберете Провеждане на тестово повикване

В тестово повикване ще видите как работят вашият микрофон, високоговорител и камера. Следвайте инструкциите от Тестово повикване бот и запишете кратко съобщение. Съобщението ще се възпроизведе вместо вас. След това ще получите резюме на тестово повикване и можете да отидете в настройките на устройството си, за да направите промени.
Забележки:
-
Функцията за тестово повикване засега е налична само на английски език. Очаквайте скоро допълнителни езици.
-
Ще изтрием вашия тестов запис веднага след повикването. Те няма да се запазват или използват от Microsoft.
-
Функцията за тестово повикване в момента не е налична за Teams в уеб.
Отстраняване на неизправности за Windows
Ако все още имате проблеми с вашата камера, ето още някои решения, които да изпробвате.
Проверка на разрешенията за приложение
Може да се наложи да промените разрешенията на мобилното си устройство.
За да промените разрешенията на вашето устройство с Windows:
-
Отворете приложението "Настройки" на вашето устройство.
-
Изберете Поверителност & защита > Камера.
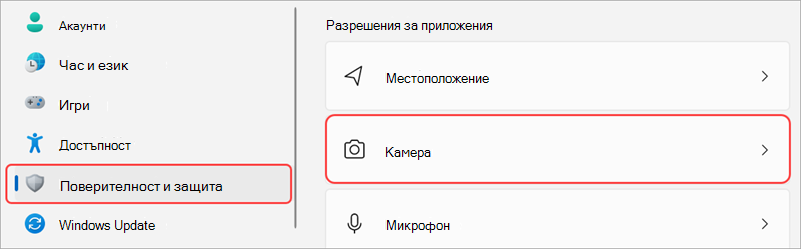
-
Включете превключвателя Разрешаване наприложенията да осъществяват достъп до вашата камера.

-
Под Разрешаване на приложенията да осъществяват достъп до камерата включете превключвателя за Microsoft Teams(служебен или учебен)
-
Ако превключвателят вече е включен, изключете го и го включете отново.
-
-
Затворете всички приложения и рестартирайте устройството си.
Проверете драйверите си
Когато камерата ви не работи в Windows 10 (или ако използвате външна уеб камера), това може да е проблем с драйверите. Отидете тукза подробни инструкции за проверка на драйверите за Windows.
Отстраняване на неизправности за Mac OS
Ако все още имате проблеми с вашата камера, ето друго решение, което да опитате.
Проверка на разрешенията за приложение
Може да се наложи да промените едно от разрешенията за вашето устройство.
За да промените разрешенията на вашето устройство с ОС:
-
Отворете Системни настройки на вашето устройство.
-
Изберете Защита & Поверителност.
-
Под Поверителност изберете Камера.
-
Уверете се, че е избрано Microsoft Teams (за работа или за училище).
-
Затворете всички приложения и рестартирайте устройството си.
Забележка: Тези настройки се отнасят за Mac OS 10.14 и по-нови версии.
Отстраняване на неизправности за Teams в уеб
Ако използвате Teams в уеб, ето нещо, което можете да направите, за да се уверите, че камерата ви е настроена правилно.
-
Проверете настройките на браузъра си: Може да се наложи да "разрешите" камерата и/или микрофона си, за да работите в Teams.
-
Обърнете се към своя ИТ администратор: Някои настройки може да се управляват от вашия ИТ администратор; се свържете с тях за повече подробности.
Забележка: Microsoft Teams в уеб в момента се поддържа в Chrome, Safari, Edge, Firefox и Internet Explorer 11.
-
Изберете Настройки и други


-
Изберете Бисквитки и разрешения за сайт.
-
Изберете Камера.
-
Включете превключвателя Питане преди достъп (препоръчително).
Забележка: Ако тази опция е изключена, достъпът до камерата ви ще бъде блокиран в Edge.
-
-
Отворете Настройки.
-
Изберете Поверителност и защита > Настройки на сайта > Разрешения.
-
Изберете Камера.
-
В горната част на този екран се уверете, че от падащото меню е избрано правилното ви устройство.
-
Под Поведение по подразбиране изберете Сайтовете могат да поискат да използват вашата камера.
-
-
В Safari отворете Preferences (Предпочитания).
-
Изберете Уеб сайтове.
-
В Общи изберете Камера.
-
До Когато посещавате други уеб сайтове: изберете Питане или Разрешаване.










