Планиране на събрание в Microsoft Teams
Бъдете винаги в синхрон с планираните събрания на Teams, където можете да си сътрудничите с екипа си, да представяте съдържание и много други неща.
Когато планирате събрание в Teams, то автоматично ще се показва във вашия календар на Outlook, и обратно. Планирате от Outlook? Научете как да добавите Teams към вашето събрание на Outlook.
В тази статия
Планиране на събрание
Има няколко начина за планиране на събрание в Teams.
Планиране на събрание в календара
-
Изберете Календар

-
Изберете Ново събрание

-
Добавяне на подробни данни за събранието и участници.
-
Изберете Изпращане.
Планиране на събрание от чат
-
Изберете Чат

-
Изберете Още опции за чат ,

-
Изберете Планиране на

-
Добавяне на подробни данни за събранието.
-
Изберете Изпращане.
Планиране на събрание в канал
-
В Teams

-
До Започване на събрание

-
Изберете Планиране на

-
Добавяне на други участници, които са извън екипа.
-
Изберете Изпращане.
Всеки в екипа, за който сте планирали събранието, ще получи лична покана.
Можете също да поканите канал на редовно събрание, като въведете името на канала в полето Добавяне на канал . Каналите не могат да се редактират или добавят, след като поканата бъде изпратена. Ще трябва да изпратите нова покана с актуализирания канал.
Забележки:
-
Когато имате събрание в канал, всички в екипа ще могат да го видят и да се присъединят към него в този канал. Тази функция не е налична в частни канали.
-
Поканените извън вашата организация няма да имат достъп до календара на канала.
Поканване на участници
Можете да поканите участници в събранието на Teams, докато го създавате или след това.
До 1000 поканени могат да се присъединят и да участват в събрание на Teams. До 10 000 поканени могат да се присъединят като участници само за преглед в събрания, които вече имат 1000 участници.
За да поканите участници:
-
Създайте събрание или отворете такова във вашия календар на Teams.
-
Въведете имена в полето Добавяне на задължителни участници

-
Ако някой е незадължителен участник, изберете Незадължително в полето Добавяне на задължителни участници

-
За да поканите някого извън вашата организация, въведете пълния му имейл адрес (напр.: Joe@example.com).
-
-
Изберете Изпращане или Изпращане на актуализация. Поканените ще получат имейл с връзка към събранието.
Помощник за планиране
В горния край на вашия формуляр за планиране изберете Помощник за планиране , за да намерите час на събранието, който е подходящ за всеки.
В Помощник за планиране можете да преглеждате часовите зони, графиците и наличността на другите участници по време на различни времеви интервали. Мрежата на помощника за планиране ще покаже графика на всеки участник.
-
Оцветените области се показват, когато участниците са заети или имат под въпрос събрания.
-
Несподредените области се показват, когато участниците са свободни.
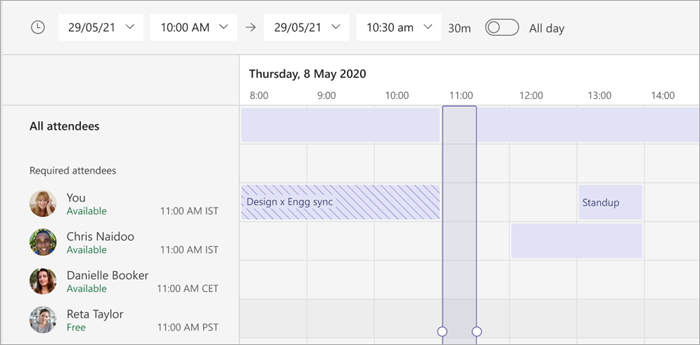
След като попълните подробностите, изберете Изпрати, за да затворите формуляра за планиране и да поканите участниците в събранието.
Добавяне на номер за външно избиране
Включете номер за външно избиране и ИД на конференция, така че участниците да могат да се обаждат в събранието на Teams. Ако планирате събранието от Outlook, номерът за външно избиране и ИД на конференцията автоматично се показват в планираната покана за събрание.
За да научите повече, вижте Добавяне на номер за външно избиране за събрание в Teams.
Категоризиране на събрания
Цветен код на календара с категории. Присвоете една или повече категории на всяко събрание в календара си.
За да присвоите категории:
-
Щракнете с десния бутон върху събитие във вашия календар.
-
Изберете Категоризиране на

-
Изберете цвят.
Можете също да категоризирате събрание, когато го планирате, като изберете Категория в горния край на формуляра за планиране.
Забележка: Събранията в каналите не могат да бъдат категоризирани.
Планирайте отново събрание
Планирайте отново събранията и събитията от календара си в Teams. За да актуализирате бързо час за събрание, изберете го в календара на Teams, плъзнете го в ново времево място и го пуснете.
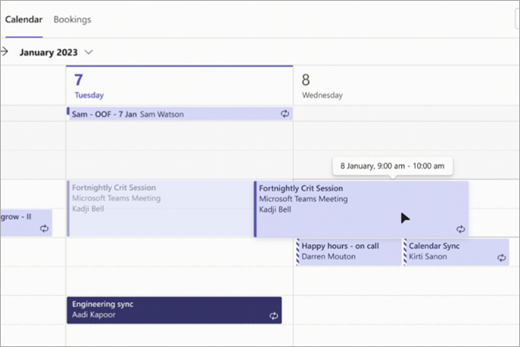
Ще бъдете уведомени за наличността на поканените, преди да актуализирате часа на събранието.
Можете също да промените часа на събранието, като отворите подробните данни за събранието, изберете нов час и изберете Изпрати актуализация. Участниците автоматично ще получат известие с актуализираното време.
Промяна на състоянието ''Покажи като''
Като организатор можете да зададете състоянието Покажи като на събранието в лентата с действия. Когато участниците RSVP, тяхното състояние автоматично ще отразява състоянието, зададено от организатора.
За да зададете състояние "Покажи като " на събранието:
-
Изберете Покажи като в подробните данни за събранието.
-
Изберете състоянието, което искате да имат участниците, докато са в събранието ви.
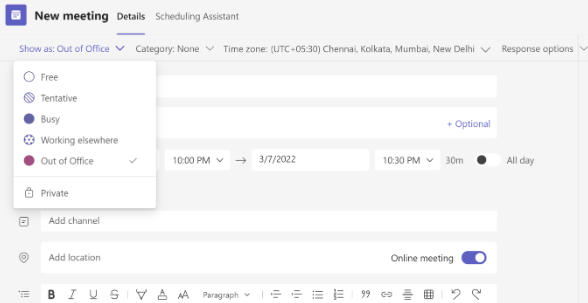
Участниците могат да изберат различно Показване като състояние, като щракнат с десния бутон върху събранието в своя календар на Teams, задържат курсора над Покажи като и изберат състояние.
Стойността по подразбиране Покажи като за всички събрания е "Зает".
Планиране на събрание
За да планирате събрание:
-
Отворете мобилното приложение Teams.
-
Докоснете Календар

-
Докоснете Планиране на

-
Докоснете Присъединяване с ИД на събрание



-
Докоснете Добавяне на участници

-
Докоснете Споделяне в канал

-
Въведете други подробности за събранието.
-
Докоснете Готово, за да планирате събранието и да поканите участници.
Забележка: Когато имате събрание в канал, хората ще могат да го виждат и да се присъединят към него в този канал.
Подробни данни за събранието
За да прегледате и редактирате подробни данни за събранието:
-
Отворете мобилното приложение Teams.
-
Докоснете Календар

-
Докоснете събрание, за да видите подробни данни.
-
Докоснете Редактиране , за да редактирате подробните данни за събранието, ако сте организатор.
-
Докоснете Готово , за да изпратите актуализации.










