Гласова изолация в повиквания и събрания на Microsoft Teams
В оживени среди като летища, претрупани работни области или отдалечени настройки с фонов чатер околният шум може да наруши обажданията и събранията на Teams. Гласовата изолация – разширено ниво на потискане на шума, което използва ИИ, за да филтрира гласа ви само от околния шум и други гласове, гарантира ясна комуникация без разсейване за вашите колеги или клиенти по време на събранията ви в Teams.
Как работи
Гласовата изолация работи с помощта на разширени AI алгоритми в рамките на платформата Teams. Когато потребител запише своя гласов профил, функцията анализира въвеждането на аудио в реално време, за да идентифицира гласа на потребителя сред фоновия шум и други гласове. След изолиране гласовата изолация използва адаптивни техники за филтриране, за да потиска пречещите високоговорители и излишния шум, като гарантира, че само гласът на потребителя се предава на други участници.
Забележка: Функцията за гласова изолация ще се стартира първо на компютър с Windows. Поддръжка на MacOS, която да следвате.
Първи стъпки
-
За да разрешите гласова изолация за вашите разговори или събрания в Teams, трябва да имате настроен гласов профил. За да настроите своя гласов профил, вижте: Използвайте интелигентните високоговорители на Microsoft Teams, за да идентифицирате участниците в залата в транскрипция на събрание.
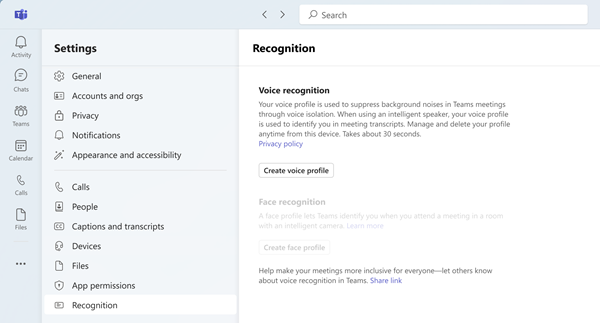
Забележка: Ако не виждате раздела "Разпознаване" в настолния клиент на Microsoft Teams, функцията може да не е разрешена за вашия клиент. Свържете се с вашия ИТ администратор за повече информация.
-
По подразбиране превключвателят за потискане на шума е активиран за всички потребители на Teams. След като завършите настройката на вашия гласов профил, опцията за гласова изолация ще бъде автоматично избрана за вас. За да потвърдите, преминете към настройките за аудио в събранието на Teams и превъртете надолу до превключвателя Потискане на шума . Разрешете превключвателя Затискане на шума, ако все още не е активиран, и би трябвало да виждате под опцията за гласова изолация.
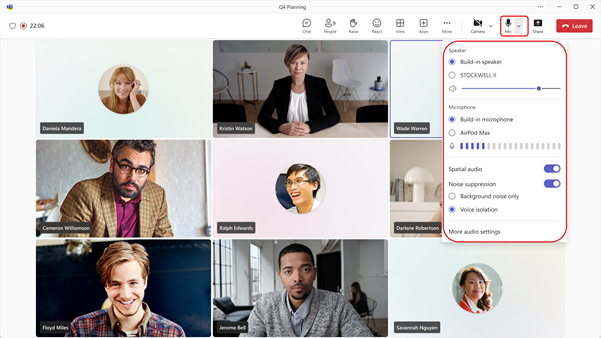
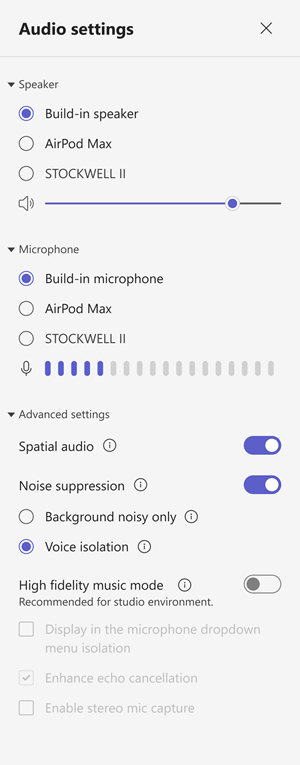
Как се използва
След като разрешите функцията за гласова изолация, ще видите някои промени във вашето събрание на Teams, за да ви информира кога и как работи функцията. Вижте таблицата по-долу за обяснение на промените.
|
Промени в потребителския интерфейс |
Какво означава това |
|---|---|
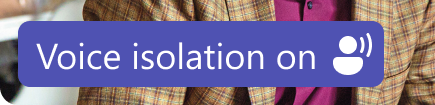 |
Функцията за гласова изолация е разрешена и готова за вашето повикване или събрание в Teams. |
 |
Ако влезете в събранието с изключен звук, ще видите иконата Изключване на звука до банера. |
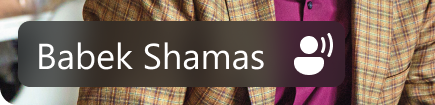 |
Показва се само името ви. Не е открито нежелано аудио– гласовата изолация е в състояние на готовност. |
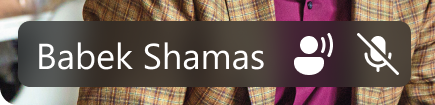 |
Открито е нежелано аудио, извършва се филтриране на нежелан шум и гласове. |
 |
Ще получите това известие, ако някой наблизо бъде открит (например вие и колега споделяте лаптопа си за текущото събрание). Ако искате да бъдат чути, изберете опцията "Изключване на гласовата изолация". |
Отстраняване на неизправности
Знаем, че гласовата изолация е важна за гарантирането на качеството на вашите обаждания в Teams и аудиото на събранието. Въпреки че е рядко срещано, ако има някакви проблеми, Teams ще ви предупреди незабавно, за да ви информира и посъветва за разрешаването му.
За да използват функцията за гласова изолация, потребителите ще трябва първо да запишат своя гласов профил. Потребителите могат да запишат своя профил за глас и лице в Настройки – > Разпознаване в настолния клиент на Microsoft Teams, при условие че правилата за записване са разрешени за тяхната организация. Ако имате проблеми със записването на гласа си, уверете се, че сте в сравнително тиха среда или се опитайте да промените свързания микрофон, за да подобрите качеството на аудиото. За да научите повече, посетете Използване на интелигентните високоговорители на Microsoft Teams за идентифициране на участниците в залата в транскрипция на събрание.
Забележки: Ако виждате тези известия често или откриете, че изходното аудио често е неясно или потиснато, ви препоръчваме следното:
-
Уверете се, че вашият клиент на Teams е актуализиран. Ако видите опция за Актуализиране на вашия клиент на Teams, уверете се, че го правите, преди да опитате отново гласовата изолация.
-
Изтриването и повторното записване на вашия гласов профил, за да се гарантира, че Teams разполага с най-новия гласов профил, за да може гласовата изолация да работи правилно.
|
Известяване |
Какво означава това |
|---|---|
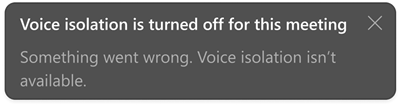 |
Има проблем с включването на опцията за гласова изолация за вашето събрание на Teams. Изключете и рестартирайте Teams и функцията за гласова изолация ще се презареди. |
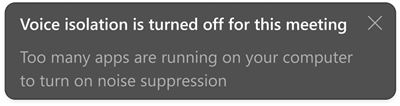 |
Вашият настолен компютър има проблеми с производителността и не може да поддържа изпълнение на разширени модели за потискане на шума в Teams в момента. За да отстраните проблема, прекратете другите приложения, които се изпълняват на вашия настолен компютър. Разрешете отново опцията за гласова изолация от падащото меню за аудио или настройките за аудио. |
Свързани статии
Намаляване на фоновия шум в събрания на Microsoft Teams – поддръжка от Microsoft
Set-CsTeamsMeetingPolicy (SkypeForBusiness) | Microsoft Learn










