Destacar el vídeo de alguien en las reuniones de Microsoft Teams
Poner en primer plano un vídeo es como fijarlo para todos los usuarios de la reunión. Si es organizador o moderador, puede elegir hasta siete fuentes de vídeo de personas (incluida la suya) para resaltarlas para todos los demás.
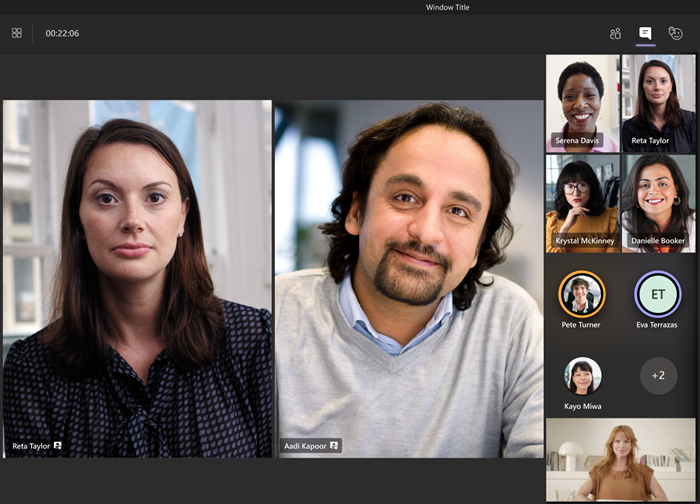
Nota: No podrá destacar un vídeo si la vista está establecida en Galería grande o en el modo Conferencia.
Destacar el vídeo de otra persona
Hay un par de formas diferentes de hacerlo:
-
Haga clic con el botón derecho en el vídeo de la persona y seleccione Destacar


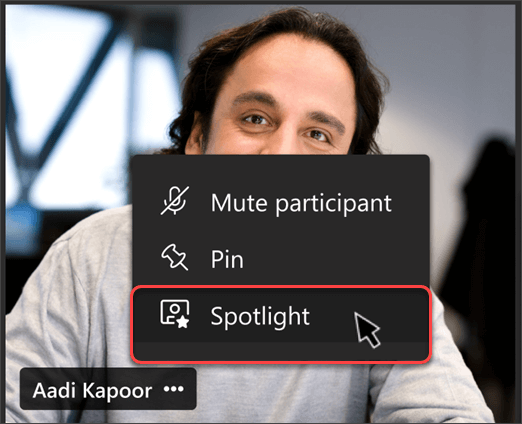
-
Seleccione Personas


-
Cuando esté listo para finalizar el foco, haga clic con el botón derecho de nuevo y elija Dejar de destacar

-
Si hay varias personas destacadas, puede dejar de destacar a todos a la vez seleccionando Personas




Destacar su propio vídeo
Hay dos formas diferentes de hacerlo:
-
Mantenga el mouse sobre el vídeo y seleccione Más opciones


-
Seleccione Personas


Seleccione Salir de spotlight 
Si es organizador o moderador de la reunión, puede elegir hasta siete fuentes de vídeo de personas (incluida la suya) para resaltarlas para todos los participantes de la reunión.
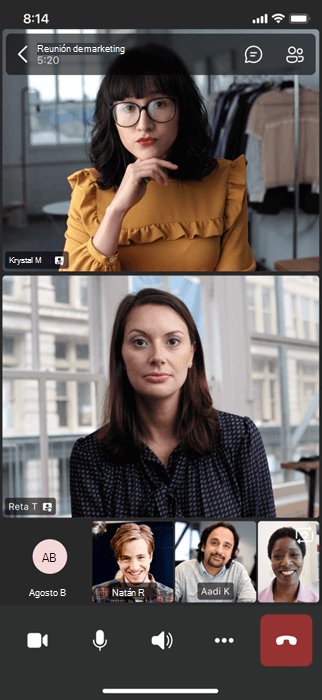
Hay un par de formas diferentes de destacar un vídeo:
-
Mantenga pulsado el vídeo o la imagen de perfil de la persona que desea destacar y seleccione Destacados para todos los usuarios


-
Seleccione Más opciones




Para dejar de destacar a alguien, mantenga pulsado en su vídeo y seleccione Dejar de destacar 
Cuando el vídeo de alguien aparezca destacado en una reunión, será el vídeo principal que veas en Surface Hub.
Por ahora, no puedes iniciar ni dejar de destacar contenido en Surface Hub, pero cuando alguien que use la aplicación de escritorio resalta un vídeo, ese vídeo se destacará en Surface Hub igual que para los usuarios de escritorio o móviles.







