Mi cámara no funciona en Microsoft Teams
Si tiene problemas con la cámara en Microsoft Teams, tenemos algunas sugerencias para ayudarle a volver al buen camino.
Sugerencia: Windows 10 los usuarios también pueden ir aquípara obtener más información sobre la solución de problemas comunes de la cámara.
Comprueba si la cámara está en uso
Para asegurarse de que puede usar la cámara en Teams:
-
Cierra todas las demás aplicaciones que puedan estar usando la cámara (como Skype o FaceTime).
-
Si usas una cámara externa, prueba a desenchufarla y volver a enchufarla.
-
Intenta reiniciar el dispositivo.
-
Ponte en contacto con el soporte técnico del fabricante del dispositivo en caso de que se trate de un problema de hardware.
Buscar actualizaciones
Asegúrese de que tiene instalada la actualización más reciente de Windows o Mac OS y la versión de la aplicación de Teams.
Busque actualizaciones en Teams para asegurarse de que está ejecutando la versión más reciente.
Nota: Para solucionar problemas de Teams en Infraestructuras de escritorio virtual (VDI), póngase en contacto con su administrador de TI o vaya aquípara obtener más información.
Realice una llamada de prueba
Para comprobar si la cámara funciona, realice una llamada de prueba en Teams.
Para realizar una llamada de prueba:
-
Seleccione Configuración y más

-
Selecciona Configuración


-
En Configuración de audio, selecciona Realizar una llamada de prueba

En una llamada de prueba, verá cómo están funcionando el micrófono, el altavoz y la cámara. Siga las instrucciones de Bot de llamada de prueba y grabe un mensaje breve. El mensaje se reproducirá para usted. Después de eso, recibirá un resumen de la llamada de prueba y podrá ir a la configuración del dispositivo para realizar cambios.
Notas:
-
La característica de llamada de prueba solo está disponible en inglés por ahora. Idiomas adicionales próximamente.
-
La grabación de prueba se eliminará inmediatamente después de la llamada. No será retenida ni utilizada por Microsoft.
-
La característica llamada de prueba no está disponible actualmente para Teams en la web.
Solución de problemas para Windows
Si sigues teniendo problemas con la cámara, estas son algunas soluciones más que puedes probar.
Para obtener más ayuda, consulta La cámara no funciona en Windows.
Comprobar los permisos de la aplicación móvil de Teams
Es posible que tenga que cambiar los permisos en su dispositivo móvil.
Para cambiar los permisos en tu dispositivo Windows:
-
Abre la aplicación Configuración en el dispositivo.
-
Selecciona Privacidad & seguridad > Cámara.
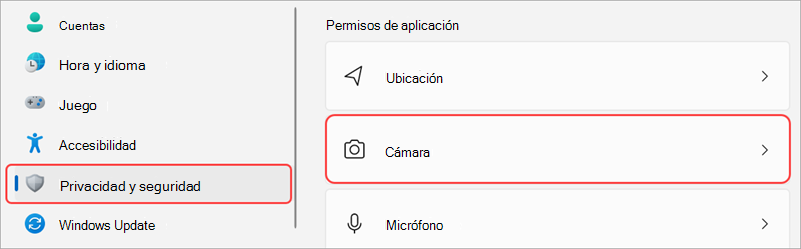
-
Activa el botón de alternancia Permitir que lasaplicaciones accedan a la cámara.

-
En Permitir que las aplicaciones accedan a la cámara, active el botón de alternancia Microsoft Teams(profesional o educativo)
-
Si el botón de alternancia ya está activado, desactívalo y vuelve a encenderlo.
-
-
Cierra todas las aplicaciones y reinicia el dispositivo.
Comprobar los controladores
Cuando la cámara no funciona en Windows 10 (o si usas una cámara web externa), es posible que haya un problema con los controladores. Ve aquípara obtener instrucciones paso a paso para comprobar los controladores de Windows.
Solución de problemas para Mac OS
Si sigues teniendo problemas con la cámara, aquí tienes otra solución que puedes probar.
Comprobar los permisos de la aplicación
Es posible que tengas que cambiar los permisos del dispositivo.
Para cambiar los permisos en su dispositivo Mac OS:
-
Abre Configuración del sistema en el dispositivo.
-
Selecciona Privacidad & seguridad.
-
En Privacidad, selecciona Cámara.
-
Asegúrese de que la Microsoft Teams (trabajo o escuela) está seleccionada.
-
Cierra todas las aplicaciones y reinicia el dispositivo.
Nota: Esta configuración se aplica a Mac OS 10.14 y versiones posteriores.
Solución de problemas para Teams en la web
Si usa Teams en la web, puede hacer lo siguiente para asegurarse de que la cámara está configurada correctamente.
-
Compruebe la configuración del explorador: es posible que deba "permitir" que la cámara y/o el micrófono funcionen en Teams.
-
Póngase en contacto con su administrador de TI: es posible que algunos ajustes los administre su administrador de TI; ponte en contacto con ellos para obtener más información.
Nota: Microsoft Teams en la web es compatible actualmente con Chrome, Safari, Edge, Firefox e Internet Explorer 11.
-
Selecciona Configuración y más


-
Selecciona Cookies y permisos del sitio.
-
Selecciona Cámara.
-
Activa el botón de alternancia Preguntar antes del acceso (recomendado ).
Nota: Si esta opción está desactivada, el acceso a la cámara se bloqueará en Edge.
-
-
Abra Configuración.
-
Seleccione Privacidad y seguridad > Configuración del sitio > Permisos.
-
Selecciona Cámara.
-
En la parte superior de esta pantalla, asegúrate de que el dispositivo correcto esté seleccionado en el menú desplegable.
-
En Comportamiento predeterminado, selecciona Sitios pueden pedir usar la cámara.
-
-
En Safari, abra Preferencias.
-
Selecciona Sitios web.
-
En General, seleccione Cámara.
-
Junto a Al visitar otros sitios web:, selecciona Preguntar o Permitir.
Contacte con el soporte técnico de Microsoft
¿Aún necesita ayuda? Ponte en contacto con el soporte técnico de Microsoft.







