Silenciar y reactivar el audio del micrófono en Microsoft Teams
Cuando se une a una reunión de Teams, puede elegir silenciar el micrófono para evitar ruidos no deseados o reactivar el audio para participar en la reunión.
Hay varias maneras diferentes de desactivar o reactivar el micrófono en Teams.
Desactivar o reactivar el audio antes de una reunión
Antes de unirse a una reunión, puede activar o desactivar el micrófono seleccionando el botón de alternancia junto a Micrófono 
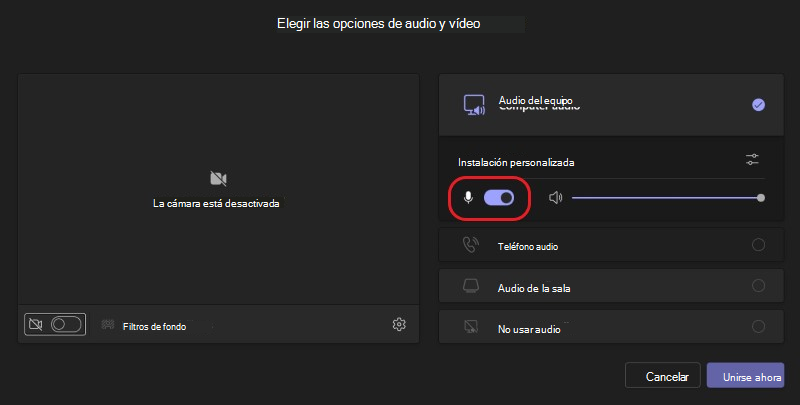
Desactivar o reactivar el audio durante una reunión
Para activar el micrófono durante una reunión, seleccione Micrófono 


También puede activar y desactivar el micrófono presionando las teclas de método abreviado Ctrl+Mayús+M una vez. Para obtener más información, consulte Métodos abreviados de teclado para Microsoft Teams.
Nota: Asegúrese de que el micrófono silencia automáticamente si la pantalla se bloquea yendo a Configuración de Teams > Privacidad y activando el botón de alternancia Desactivar la cámara y el micrófono cuando mi pantalla se bloquea . Reinicie Teams para activar esta configuración.
Usar Ctrl+Barra espaciadora para reactivar el audio
En la aplicación de escritorio de Teams, también puede optar por mantenerse silenciado para evitar interrupciones o ruidos no deseados durante una reunión y responder rápidamente cuando se le solicite. Para reactivar el audio rápidamente, mantenga presionadas las teclas Ctrl+Barra espaciadora (Windows) y Opción+Barra espaciadora (Mac). Suelta las teclas para volver al estado silenciado.
Cómo habilitar:
-
Ve a Configuración y más



-
Unirse a una llamada o a una reunión. Silenciarte a ti mismo.
-
En Windows, mantenga presionada la tecla Ctrl+Barra espaciadora. En Mac, mantenga presionado Opción+Barra espaciadora. Verás una alerta con respecto al reactivar el audio temporal. Asegúrese de que no está silenciado.
-
Cuando sueltes la combinación de teclas, el micrófono se silenciará de nuevo.
-
Nota: Los métodos abreviados en general, como Ctrl+Barra espaciadora y Opción+Barra espaciadora para reactivar el audio, no funcionan en el cuadro de chat ni cuando se comparten aplicaciones como PowerPoint Live o Whiteboard en la región de reunión.
¿Quiere obtener más información? Vea Reuniones en Teams.
Temas relacionados
Administrar la configuración de audio en una reunión de Teams
Compartir sonido desde el equipo en una reunión de Teams o en un evento en directo







