Aislamiento de voz en las llamadas y reuniones de Microsoft Teams
En entornos bulliciosos como aeropuertos, áreas de trabajo abarrotadas o configuraciones remotas con parloteos en segundo plano, el ruido ambiental puede interrumpir las llamadas y reuniones de Teams. El aislamiento de voz, un nivel avanzado de supresión del ruido que usa IA para filtrar la voz solo del ruido circundante y otras voces, garantiza una comunicación clara sin distracciones para sus compañeros o clientes durante las reuniones de Teams.
Cómo funciona
El aislamiento de voz funciona con algoritmos de IA avanzados dentro de la plataforma de Teams. Cuando un usuario inscribe su perfil de voz, la característica analiza la entrada de audio en tiempo real para identificar la voz del usuario en medio de ruido de fondo y otras voces. Una vez aislado, el aislamiento de voz emplea técnicas de filtrado adaptables para suprimir los altavoces que interfieren y el ruido extraño, lo que garantiza que solo se transmita la voz del usuario a otros participantes.
Nota: La función de aislamiento de voz se iniciará primero en el PC Windows. Soporte técnico para MacOS a seguir.
Introducción
-
Para habilitar el aislamiento de voz para las llamadas o reuniones de Teams, debe tener una configuración de perfil de voz. Para configurar su perfil de voz, consulte: Usar altavoces inteligentes de Microsoft Teams para identificar participantes en la sala en una transcripción de la reunión.
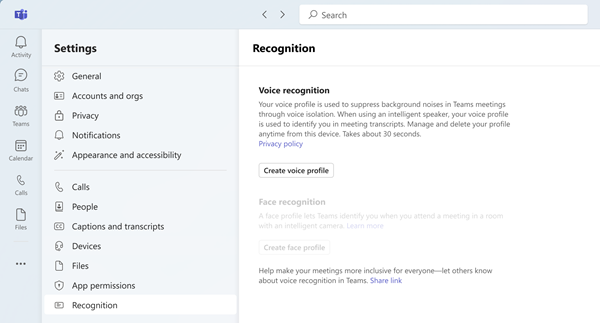
Nota: Si no ve la pestaña Reconocimiento en el cliente de escritorio de Microsoft Teams, es posible que la característica no esté habilitada para su inquilino. Póngase en contacto con su administrador de TI para obtener más información.
-
De forma predeterminada, el botón de alternancia de supresión de ruido está habilitado para todos los usuarios de Teams. Una vez completada la configuración de tu perfil de voz, la opción de aislamiento de voz se seleccionará automáticamente para ti. Para comprobarlo, continúe con la configuración de audio en la reunión de Teams y desplácese hacia abajo hasta el botón de alternancia Supresión del ruido . Habilita el botón de alternancia Supresión de ruido si aún no está habilitado y deberías ver la sub-opción de aislamiento de voz disponible.
imagen de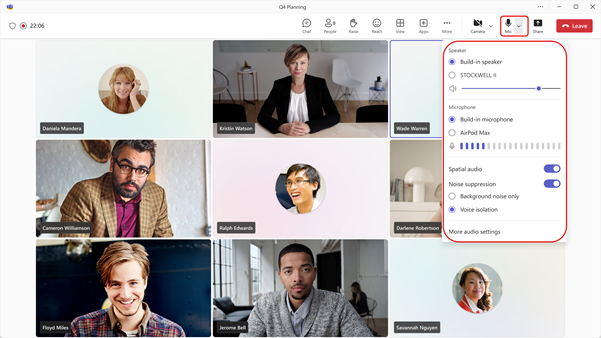
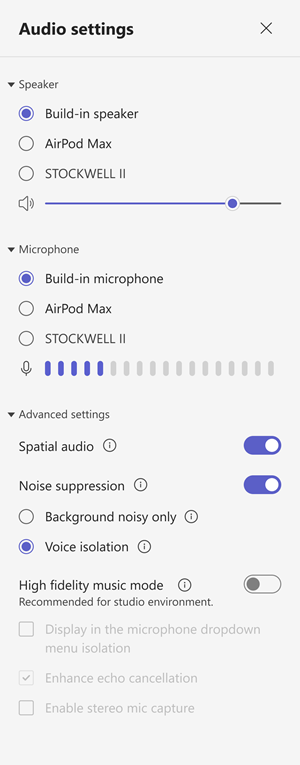
Cómo usarla
Después de habilitar la característica de aislamiento de voz, verá algunos cambios en la reunión de Teams para informarle de cuándo y cómo funciona la característica. Vea la tabla siguiente para obtener una explicación de los cambios.
|
Cambios en la interfaz de usuario |
Qué significa esto |
|---|---|
 |
La característica de aislamiento de voz está habilitada y lista para la llamada o reunión de Teams. |
 |
Si entra en la reunión con el audio silenciado, verá el icono Silenciar junto a la pancarta. |
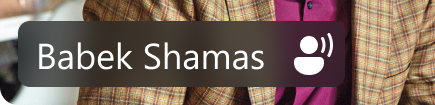 |
Solo se muestra tu nombre. No se detecta audio no deseado, el aislamiento de voz está en estado Listo. |
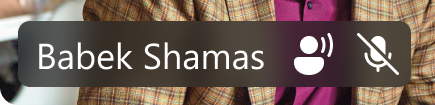 |
Se detecta audio no deseado, se está filtrando el ruido no deseado y las voces están en curso. |
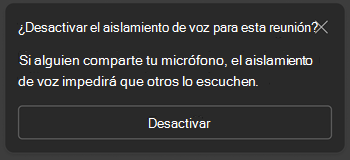 |
Recibirá esta notificación si se detecta a alguien cercano (por ejemplo, si usted y un compañero comparten su portátil para la reunión actual). Si quieres que se oiga, selecciona la opción "Desactivar el aislamiento de voz". |
Solución de problemas
Sabemos que el aislamiento de voz es importante para garantizar la calidad del audio de las llamadas y reuniones de Teams. Aunque es poco frecuente, si se produce algún problema, Teams le avisará inmediatamente para informarle sobre cómo resolverlo.
Para usar la característica de aislamiento de voz, los usuarios tendrán que inscribir primero su perfil de voz. Los usuarios pueden inscribir su perfil de voz y cara en Configuración -> reconocimiento en el cliente de escritorio de Microsoft Teams, siempre y cuando la directiva de inscripción esté habilitada para su organización. Si tiene problemas con la inscripción de su voz, asegúrese de estar en un entorno relativamente silencioso o intente cambiar el micrófono conectado para mejorar la calidad del audio. Para obtener más información, visite Usar los altavoces inteligentes de Microsoft Teams para identificar a los participantes en la sala en una transcripción de la reunión.
Notas: Si ves estas alertas con frecuencia o encuentras que el audio de salida a menudo no está claro o se suprime, te recomendamos lo siguiente:
-
Asegúrese de que el cliente de Teams está actualizado. Si ve una opción para Actualizar el cliente de Teams, asegúrese de hacerlo antes de probar de nuevo el aislamiento de voz.
-
Elimine y vuelva a inscribir su perfil de voz para asegurarse de que Teams tiene el perfil de voz más reciente para que el aislamiento de voz funcione correctamente.
|
Alerta |
Qué significa esto |
|---|---|
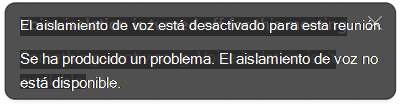 |
Hay un problema con la activación de la opción de aislamiento de voz para la reunión de Teams. Cierre y reinicie Teams y la característica de aislamiento de voz se volverá a cargar. |
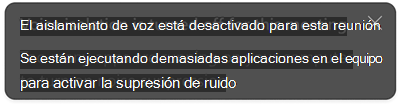 |
Su equipo de escritorio está experimentando problemas de rendimiento y no es compatible con la ejecución de modelos avanzados de supresión de ruido en Teams en este momento. Para resolverlo, finalice el resto de las aplicaciones que se ejecutan en el equipo de escritorio. Vuelve a habilitar la opción de aislamiento de voz en la lista desplegable audio o en la configuración de audio. |
Artículos relacionados
Reducir el ruido de fondo en las reuniones de Microsoft Teams: Soporte técnico de Microsoft
Set-CsTeamsMeetingPolicy (SkypeForBusiness) | Microsoft Learn







