Webinaarin ajoittaminen Microsoft Teamsissa
Luo verkkoseminaari ja määritä sen päivämäärä ja kellonaika, lisää järjestäjiä ja esittäjiä sekä kirjoita muiden esittäjien esityslistan kohtia ja muistiinpanoja ennen tapahtumaa.
Tässä artikkelissa
Verkkoseminaarien järjestäjien lisääminen
Webinaarin luominen
-
Valitse Teams-kalenterissa Uusi kokous -kohdan vieressä oleva nuoli ja valitse Verkkoseminaari.
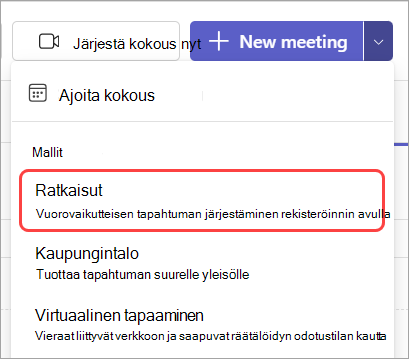
-
Anna verkkoseminaarin tiedot.
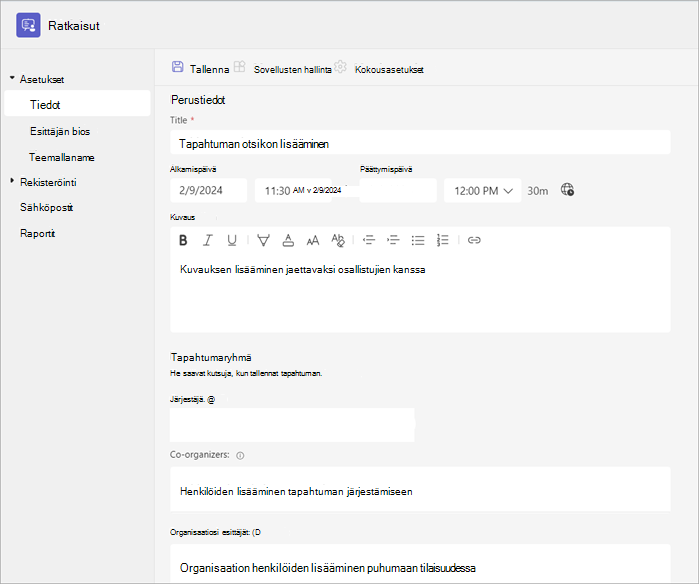
-
Kirjoita Uusi verkkoseminaari -sivulle verkkoseminaarin otsikko ja päivämäärä, sen alkamis- ja päättymisajat sekä kuvaus. Voit myös lisätä tapahtumaan esittäjiä ja järjestäjiä.
Vihje: Harkitse myöhemmän aloitusajan määrittämistä rekisteröintilomakkeen osallistujille, jotta itsellesi ja esittäjillesi annetaan aikaa valmistautua yhdessä ennen tapahtuman alkamista.
-
Verkkoseminaari on oletusarvoisesti julkinen tai avoin kaikille organisaation käyttäjille ja sen ulkopuolisille käyttäjille rekisteröityäkseen. Voit muuttaa sen julkisesta organisaatioksi, jolloin tapahtumasivu ja rekisteröinti ovat vain organisaatiossasi olevien henkilöiden käytettävissä.
-
Kokousmuistiinpanot-osassa voit lisätä esityslistan kohtia ja muistiinpanoja sekä määrittää esi-webinaarisia tehtäviä esittäjille. Nämä tiedot jaetaan vain esittäjien kanssa.
Huomautus: Osallistujat eivät näe tähän lomakkeeseen syötettyjä tietoja.
-
-
Siirry rekisteröintiin valitsemalla Tallenna .
Huomautus: Kun tallennat tapahtuman, kutsut lähetetään osallistujille automaattisesti.
Verkkoseminaarin monistaminen
Monista aiemmin luotu verkkoseminaari, jotta voit käyttää kaikkia sen tietoja ja asetuksia uudessa verkkoseminaarissa. Voit monistaa aiemmat ja tulevat verkkoseminaarit, jotka ovat Teams-kalenterissasi.
Kun monistat aiemmin luodun verkkoseminaarin, uudessa verkkoseminaarissa on sama:
-
Otsikko
-
Kuvaus
-
Esittäjät ja yhteisjärjestäjät
-
Tapahtuma-teema
-
Rekisteröintiasetukset
-
Mukautetut sähköpostit
-
Kokousasetukset
Verkkoseminaarin monistaminen:
-
Napsauta Teams-kalenterissa hiiren kakkospainikkeella aiempaa tai tulevaa verkkoseminaaria, jonka haluat monistaa.
-
Valitse Monista tapahtuma

-
Määritä uuden tapahtuman päivämäärä ja kellonaika ja muokkaa tapahtuman tietoja, joita haluat muuttaa.
-
Valitse Tallenna.
Voit myös monistaa verkkoseminaarin kaksoisnapsauttamalla sitä Teams-kalenterissa ja valitsemalla tietosivulla Monista tapahtuma 
Huomautus: Jos monistat tapahtuman, jota ei ole muokattu tai liitetty viimeisen 60 päivän aikana, sen kokousasetuksia ei siirretä. Tapahtuman kaksoiskappaleessa on oletusarvoiset kokousasetukset.
Verkkoseminaarien järjestäjien lisääminen
Webinaarien yhteisjärjestäjät voivat auttaa hallitsemaan tapahtumia muokkaamalla rekisteröintilomakkeita, mukauttamalla tapahtuman teemaa ja paljon muuta. Yhteisjärjestäjät voivat muokata tapahtumaa monella tavalla kuin järjestäjä voi, paitsi että yhteisjärjestäjät eivät voi muuttaa verkkoseminaarin Tiedot-osaa (päivämäärää, kellonaikaa jne.). Voit lisätä enintään kymmenen yhteisjärjestäjää ja vain oman organisaatiosi jäsenet.
Yhteisjärjestäjän lisääminen verkkoseminaariin:
-
Luo verkkoseminaari noudattamalla yllä olevia ohjeita.
-
Jos olet jo luonut verkkoseminaarin, avaa se Teams-kalenterista ja valitse Tapahtuman hallinta.
-
-
Kirjoita Tiedot-osaan yhteisjärjestäjien nimet Kohdassa Yhteisjärjestäjät.
-
Valitse Tallenna.
Verkkoseminaarin esittäjien lisääminen
Jos haluat, että muut voivat esittää sisältöä verkkoseminaarin aikana, lisää heidät luetteloon kutsussa. Esittäjien ei tarvitse rekisteröityä. He liittyvät webinaariin samalla tavalla kuin tavalliseen kokoukseen.
Esittäjien lisääminen verkkoseminaarin luomisen aikana:
-
Luo verkkoseminaari noudattamalla yllä olevia ohjeita.
-
Jos olet jo luonut verkkoseminaarin, avaa se Teams-kalenterista ja valitse Tapahtuman hallinta.
-
-
Kirjoita Tiedot-osaan esittäjän nimet organisaatiosi Esittäjät-kohtaan.
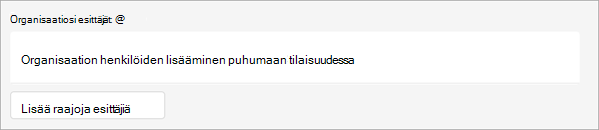
-
Valitse Tallenna.
Lisää ulkoisia esittäjiä
Lisää verkkoseminaariin helposti jopa 20 ulkoista esittäjää. Ulkoiset esittäjät ovat vieraita, jotka ovat organisaation ulkopuolisia, valitsemattomia tai anonyymejä. Kun lisäät ulkoisen esittäjän, hän saa yksilöllisen liitoslinkin, jonka avulla hän voi siirtyä verkkoseminaariin odottamatta odotustilassa.
Huomautus: Ulkoiset esittäjät tarvitsevat Teams-käyttöoikeuden liittyäkseen kokoukseen. Lisäksi heidän on liityttävä Teamsin työpöytä- tai verkkoversioon. Ulkoisten esittäjien mobiililiittymistä ei tällä hetkellä tueta.
Jos haluat lisätä ulkoisen esittäjän:
-
Siirry Teams-kalenteriin.
-
Valitse tuleva verkkoseminaari ja valitse Tapahtuman hallinta.
-
Valitse Lisää ulkoisia esittäjiä.
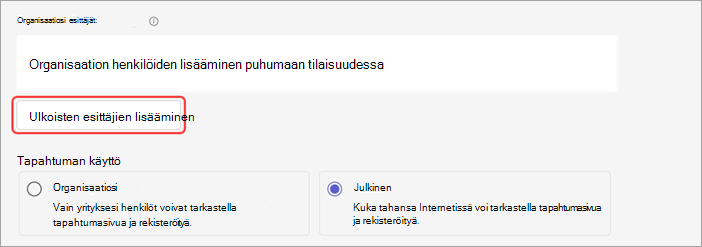
-
Kirjoita Ulkoisissa esittäjissä niiden ulkoisten esittäjien sähköpostiosoitteet, jotka haluat lisätä.
-
Valitse Tallenna ja lähetä kutsut

Huomautukset:
-
Vierasjuontajien on kirjauduttava sisään vierastileillään liittyäkseen kokoukseen. Anonyymien esittäjien ei tarvitse kirjautua sisään Microsoft-tilillä.
-
Ulkoiset esittäjät voivat ohittaa odotustilan sekä julkisissa että yksityisissä tapahtumissa.
-
Ulkoisten esittäjien ei pitäisi välittää linkkejään eteenpäin. He voivat liittyä käyttämällä samaa linkkiä jopa kolmessa laitteessa.
Luo tai kopioi ulkoinen linkki uudelleen
Voit luoda uudelleen tai kopioida linkin, jolla ulkoiset esittäjät liittyvät:
-
Avaa avoin kokoontuminen Teamsin kalenterissa.
-
Valitse kunnantalon tiedoissa Ulkoiset esittäjät.
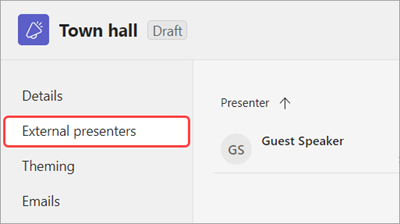
-
Valitse yksilöllinen liittymislinkki.
-
Kopioi linkki leikepöydälle valitsemalla Kopioi tai luo uusi uudelleen lataaminen uudelleen.
Verkkoseminaarin tietojen muuttaminen
Kun olet luonut ja tallentanut verkkoseminaarin, se näkyy Teams-kalenterissa, jossa voit hallita sen tietoja.
Voit muuttaa verkkoseminaarin tietoja tapahtuman luomisen jälkeen seuraavasti:
-
Siirry Teams-kalenteriin ja valitse verkkoseminaari, jota haluat muokata.
-
Valitse Tapahtuman hallinta

-
Muuta ja lisää tapahtuman tietoja, esittäjiä tai järjestäjiä.
-
Valitse Tallenna.
Huomautukset:
-
Käyttäjät, jotka ovat rekisteröityneet, odottavat rekisteröintiä tai webinaarin odotuslistalla, saavat automaattisesti sähköpostiviestin, jossa on yksityiskohtaiset tiedot tapahtuman päivämäärän tai kellonajan muutoksista.
-
Jos tapahtuma on jo julkaistu, tapahtumasivu päivittyy automaattisesti tallennettujen muutosten mukaan.
Vianmääritys
-
Mitä teen, jos kokoukseen liittymiseen liittyy ongelmia?
Varmista, että liityt kokoukseen sillä tilillä, jolla sait kokouskutsun tai liittymislinkin. Kutsutut, joilla ei ole Microsoft-tiliä, voivat liittyä kokoukseen nimettömästi.
2. Minut kutsuttiin ulkoiseksi esittäjäksi, mutta liittymislinkkini ei toimi.
Yksilöllinen linkki liittyä esittäjäksi toimii vain, jos olet kirjautunut Teamsiin samalla sähköpostiviestillä, jolla sait liittymislinkin. Et voi kirjautua sisään toisella tilillä ja käyttää linkkiä, etkä voi liittyä nimettömästi linkin avulla.










