Sisällön jakaminen Microsoft Teams -kokouksissa
Kun työskentelet etänä Microsoft Teamsissa, voit esittää sisältöä jakamalla näytön, koko työpöydän, PowerPoint-tiedoston ja paljon muuta.
Aloita sisällön jakaminen
Jos haluat jakaa sisältöä kokouksessa, valitse Jaa 
Huomautus: Jos käytät Teamsin verkkoversiota, voit jakaa näyttösi vain, jos käytät Google Chromea tai Microsoft Edgen uusinta versiota. Näytön jakaminen ei ole linux-käyttäjien käytettävissä.
|
Jaa... |
Kun haluat... |
Toimii parhaiten, kun... |
|---|---|---|
|
Työpöytä |
Näytä koko näyttö, mukaan lukien ilmoitukset ja muut työpöytätoiminnot. |
Sinun on jaettava saumattomasti useita ikkunoita. |
|
Windows |
Näytä vain yksi ikkuna, ei ilmoituksia tai muuta työpöydän toimintaa. |
Sinun tarvitsee näyttää vain yksi asia ja pitää loput näytöstäsi omana tietonasi. |
|
PowerPoint Live |
Esitä PowerPoint-tiedosto, jota muut voivat käsitellä. |
Sinun on jaettava esitys ja haluttava, että muut voivat selata sitä omaan tahtiinsa. |
|
Whiteboard |
Tee yhteistyötä muiden kanssa reaaliaikaisesti. |
Haluat luonnostella muiden kanssa ja liittää muistiinpanosi kokoukseen. |
Kun olet lopettanut jakamisen, valitse Lopeta jakaminen kokouksen ohjausobjekteissa.
Näytönjaon poistaminen käytöstä, jos näyttö lukittuu:
-
Valitse Teamsissa Asetukset ja muuta



-
Sammuta kamera ja mikrofoni, kun näyttö lukittuu -asetus otetaan käyttöön.
-
Aktivoi tämä asetus käynnistämällä Teams uudelleen.
Esittäjän ohjausobjektit
Kun jaat sisältöä, voit käyttää esittäjän työkalurivin ohjausobjekteja, jotta esitys pysyy kiinnostavana ja sujuvana. Esittäjän työkalurivi näkyy vain esittäjälle.
Esittäjän työkalurivin tuominen näkyviin:
-
Siirrä kohdistin näytön jakamisen ilmaisimeen jaetun näytön yläreunassa.

-
Työkalurivi pysyy paikoillaan muutaman sekunnin, kunnes ohjausobjektien säätäminen on valmis. Sitten se katoaa näkyvistä.
-
Jos haluat estää esittäjän työkalurivin katoamisen, valitse Kiinnitä työkalurivi

Esittäjän työkalurivin siirtäminen
Jos haluat estää esittäjän työkaluriviä estämästä tärkeää sisältöä näytössä, siirrä se mihin tahansa näytön kohtaan, jonka jaat.
Esittäjän työkalurivin siirtäminen:
-
Valitse työkalurivin vetokahva


-
Vedä sitä mihin tahansa näytön kohtaan.
-
Vapauta vetokahva, kun olet asettanut sen oikealle alueelle.
Vihje: Voit myös siirtää työkaluriviä napsauttamalla ja pitämällä työkalurivin aluetta, joka ei ole vuorovaikutteinen (esimerkiksi esittäjäohjausobjektien välissä) ja vetämällä sitä.
Kameran ja mikrofonin hallinta
Ota kamera ja mikrofoni käyttöön tai poista ne käytöstä esityksen aikana valitsemalla esittäjän työkaluriviltä Kamera 

Jaetun sisällön hallintaoikeuden määrittäminen ja pyytäminen
Hallintaoikeuden määrittäminen
Jos haluat, että toinen osallistuja voi tehdä muutoksia tiedostoon tai osallistua jonkin asian esittämiseen tai havainnollistamiseen, voit antaa hallintaoikeuden kyseiselle henkilölle. Kun jollakulla on hallinta, hän voi tehdä valintoja, muokkauksia ja muita muutoksia jaettuun näyttöön.
Molemmat hallitsevat jakamista, ja voit ottaa hallinnan takaisin milloin tahansa.
Varoitus: Kun jaat sovelluksen, anna hallinta vain henkilöille, joihin luotat. Käyttäjät, joille annat hallinnan, voivat lähettää komentoja, jotka voivat vaikuttaa järjestelmääsi tai muihin sovelluksiin. Tämän estämiseksi on ryhdytty toimenpiteisiin, mutta kaikkia mahdollisia järjestelmän mukautuksia ei ole vielä testattu.
-
Aloita näytön jakaminen.
-
Valitse Anna hallinta

-
Valitse henkilö, jolle haluat antaa hallinnan. Teams ilmoittaa, että jaat hallintaa.
-
Ota hallinta takaisin valitsemalla Ota takaisin.
Hallintaoikeuden pyytäminen
Hallinta toisen henkilön jakaessa:
-
Valitse Pyydä hallintaa. Jakamasi henkilö voi hyväksyä tai hylätä pyyntösi.
-
Tee valintoja, muokkauksia ja muita muutoksia jaettuun näyttöön, kun sinulla on hallinta.
-
Lopeta jakamisen hallinta valitsemalla Vapauta hallinta .
Optimoi videolle
Voit estää katkonaisuuden tai viiveen, kun jaat korkealiikkeistä sisältöä optimoimalla videon.
Voit optimoida videon valitsemalla esittäjän työkalurivillä Optimoi.

Asettelun muuttaminen
Kun jaat sisältöä, voit tehdä esityksestäsi kiinnostavamman valitsemalla useita eri asetteluja.
Voit muuttaa asettelua näytön jakamisen aikana toimimalla näin:
-
Ota kamera käyttöön.
-
Valitse Esittäjän työkaluriviltä Asettelu .

-
Valitse asettelu, jota haluat käyttää:
-
Vain sisältö: Osallistujat näkevät jakamasi sisällön Teamsin pääikkunassa. He näkevät edelleen videosyötteesi sisällön vieressä.
-
Erottuva: Tämä tuottaa taustaan tehosteen, joka estää sen ja auttaa sinua erottumaan videosyötteestäsi.
-
Vierekkäin: Tässä näkymässä sinä ja toinen osallistuja olette vierekkäin kokousikkunassa. Tämä auttaa keskittymään sinuun ja muihin osallistujiin, jotka puhuvat kokouksen aikana.
-
Tämä asettelu eristää sinut videosyötteestäsi ja asettaa sinut jakamasi sisällön eteen, aivan kuten toimittaja kohtauksen edessä.
Merkintöjen lisääminen sisältöön
Tee huomautuksia jakamasi sisällön päälle valitsemalla esittäjän työkaluriviltä Huomautus 
Kun valitset Lisää 
Lisätietoja on artikkelissa Huomautusten käyttäminen näytön jakamisen aikana Microsoft Teamsissa.
Osallistujien tarkasteleminen
Kun aloitat esittämisen, jaetun sisällön viereen tulee pienennetty näkymä kokousikkunasta.
Jos haluat nähdä kokouksen muut osallistujat, valitse esittäjän työkaluriviltä Henkilöt 
Lopeta jakaminen
Lopeta näytön jakaminen ja palaa Teamsin pääkokousikkunaan valitsemalla Lopeta jakaminen esittäjän työkalurivillä.
Jaettuun sisältöön lähentäminen
Saat paremman kuvan jaetusta sisällöstä napsauttamalla ja vetämällä sitä nähdäksesi eri alueet. Voit lähentää tai loitontaa sisältöä, jonka joku jakaa kokouksen tai puhelun aikana, käyttämällä kokousikkunan vasemmassa alakulmassa olevia painikkeita: [+] lähentääksesi ja [-] loitontaaksesi.
Voit myös kokeilla seuraavia toimia:
-
Nipistämällä ohjauslevyä sisään- tai ulos.
-
Käytä Teamsin pikanäppäimiä.
-
Pidä Ctrl-näppäintä painettuna ja vieritä hiirellä.
Huomautus: Mac-laitteiden kosketuslevyt eivät tue lähentämistä kokouksissa. Jos käytät Mac-laitetta, kokeile muita vaihtoehtoja. Jos käytät Linux-laitetta, jaetun sisällön hallinnan määrittäminen ja pyytäminen ei ole tällä hetkellä saatavilla.
Jaetun sisällön avaaminen uudessa ikkunassa
Laajenna näkymää avaamalla jaettua sisältöä erillisessä ikkunassa Teams-kokousten aikana.
Jaetun sisällön avaaminen:
-
Liity kokoukseen Teamsin työpöytäversiossa.
-
Kun toinen esittäjä jakaa sisältöä kokousikkunassa, valitse kokoustyökaluriviltä Avaa uudessa ikkunassa

-
Jos haluat pienentää sisältöä, sulje ikkuna valitsemalla X.
Sisällön jakaminen
Sisällön jakaminen mobiililaitteesta:
-
Valitse Lisää asetuksia


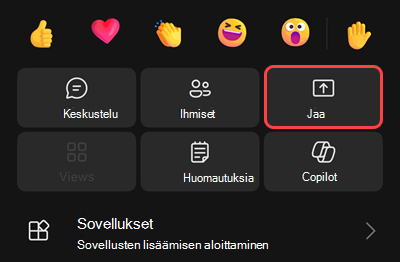
-
Valitse jaettavan sisällön tyyppi.
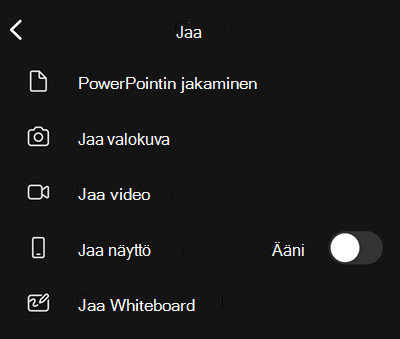
|
Valita... |
Kun haluat... |
|---|---|
|
PowerPointin jakaminen |
Esitä PowerPoint-tiedosto, jota muut voivat käsitellä. Valitse PowerPoint, jonka haluat jakaa; kun valitset sellaisen, jakaminen alkaa automaattisesti. |
|
Jaa valokuva |
Ota valokuva jaettavaksi tai valitse kuva valikoimasta. Valitse valokuva, jonka haluat jakaa, ja valitse Aloita esittäminen , kun olet valmis jakamaan. |
|
Jaa video |
Jaa reaaliaikainen video kamerasta. Napauta Aloita esittäminen , kun olet valmis jakamaan. |
|
Näytön jakaminen |
Näytä koko näyttö, mukaan lukien ilmoitukset ja muu toiminta. Sinua pyydetään napauttamaan Aloita lähetys, kun olet valmis jakamaan. Huomautus: Ota Ääni-vaihto käyttöön, jos haluat jakaa ääntä näytön sisällöstä. |
|
Luonnoslehtiön jakaminen |
Jaa tai luo yhteiskäyttöinen luonnoslehtiö. Luonnoslehtiön sisältö jaetaan automaattisesti. |
Napauta Lopeta esittäminen tai Lopeta jakaminen , kun olet valmis.
Vihje: Siirry eteen- tai taaksepäin PowerPoint-esityksessä sipaisemalla suuntaan, johon haluat siirtyä, tai napauttamalla näytön alareunassa olevia Eteenpäin- ja Taaksepäin-painikkeita.
Huomautus: Jos roolisi vaihtuu esittäjästä osallistujaksi kokouksen aikana ja olet esittämässä, näytön jakaminen loppuu.
Jaettuun sisältöön lähentäminen
Haluatko tarkastella jaettua sisältöä tarkemmin?
Nipistä sisään tai ulos lähentääksesi näkymää ja näytä muita alueita napauttamalla ja vetämällä.
Huomautus: Zoomausta ei tällä hetkellä tueta, kun jaat valokuvia ja videoita.
Jaetun sisällön pienentäminen
Haluat ehkä minimoida sisällön, jonka joku jakaa, jotta näet kokouksen osallistujat paremmin mobiililaitteellasi. Tee näin:
-
Napauta Lisää toimintoja

henkilön nimen vieressä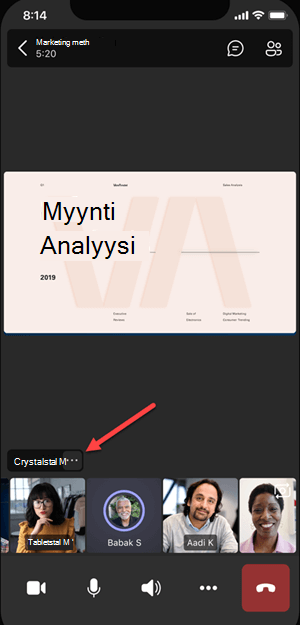
-
Valitse valikosta Pienennä sisältö
Näin voit paremmin tarkastella useampia kokouksen osallistujaa. Jaettu sisältö näkyy edelleen näytön alaosassa.
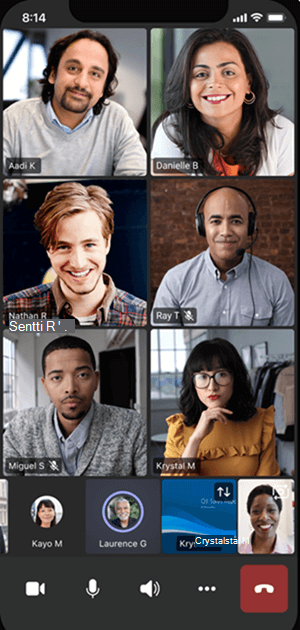
Puhelimen käyttäminen kumppanilaitteena kokouksessa
Kun liityt kokoukseen useammalla kuin yhdellä laitteella, saat käyttöösi lisää yhteistyö- ja sisällönjakamisvaihtoehtoja.
Jos olet jo kokouksessa esimerkiksi kannettavalla tietokoneellasi, voit lisätä puhelimesi kumppanilaitteeksi ja näyttää tiedostoja, jakaa suoraa videokuvaa ja paljon muuta. Mikä tahansa laite, johon on asennettu Teams-mobiilisovellus, voidaan lisätä kumppanilaitteeksi. Varmista vain, että laitteet ovat kirjautuneena samaan Teams-käyttäjätiliin.
Kun lisäät kumppanilaitteen kokoukseen, voit tehdä useita toimintoja:
-
Näyttää mobiilivideon avulla asioita, joita etäosallistujat eivät muuten näe.
-
Ota valokuva, jonka haluat jakaa kaikkien kanssa, tai valitse kuva kameran kustannuksen avulla.
-
Hallita esitystä puhelimella.
-
Jakaa puhelimen näytön.
-
Jos näet jotain puhelimesi näytöllä, voit myös jakaa sen kokouksessa.
Vihje: Lisätietoja on artikkelissa Teams-kokoukseen liittyminen toisella laitteella.
Kumppanilaitteen lisääminen kokoukseen
-
Avaa Teams mobiililaitteessasi, kun olet jo liittynyt kokoukseen toisella laitteella.
-
Näytön yläreunassa näkyy viesti, jossa ilmoitetaan, että olet parhaillaan kokouksessa toisessa laitteessa, ja kysytään, haluatko liittyä kokoukseen myös tässä laitteessa. Valitse Liity.
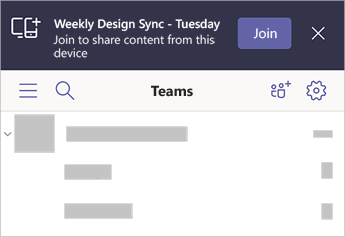
-
Näet sitten kaksi vaihtoehtoa: Lisää tämä laite ja Siirrä tähän laitteeseen. Napauta Lisää tämä laite.
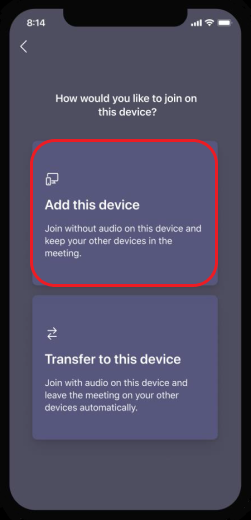
Jos liityt tällä tavalla, kumppanilaitteen mikrofoni ja kaiutin mykistetään kaiun ehkäisemiseksi.
Kun olet valmis jakamaan jotain kumppanilaitteesta, napauta näytön alareunassa Aloita jakaminen. Toisella laitteella näet, mitä jaat, aivan kuten kaikki muutkin kokouksessa.
Kun olet valmis, napauta Lopeta esittäminen tai lopeta puhelu. Toinen laitteesi pidetään edelleen yhteydessä kokoukseen.











