Kokoustoimintojen käyttäminen Microsoft Teamsissa
Kun olet kokouksessa Teamsissa, voit käyttää erilaisia toimintoja kuin näytön yläreunan kokoustoimintoja. Näin voit helposti mukauttaa näkymää, osallistua muiden kanssa ja paljon muuta.

Kokouskeskustelun näyttäminen tai piilottaminen
Voit käyttää kokouskeskustelua valitsemalla Keskustelu 

Lisätietoja on ohjeaiheessa Keskustelu Teams-kokouksessa.
Kaikkien osallistujien näyttäminen tai piilottaminen
Jos haluat nähdä luettelon kaikista kokouksen osallistumisesta tai luettelon muista kutsutuista, mutta ei tällä hetkellä kokouksessa olevista, valitse Ihmiset 
Kokouksen osallistujat näkyvät näytön oikeassa reunassa. Osallistujaluettelon yläpuolella voit myös kutsua jonkun kokoukseen tai jakaa kokouskutsun.
Jos haluat piilottaa luettelon, valitse Ihmiset 
Huomautus: Alle 250 x 140 kuvapisteen videoruuduissa osallistujan koko nimi näkyy vain osoittimen päällä kokorajoitusten vuoksi.
Lisätietoja on artikkelissa Henkilöiden kutsuminen kokoukseen.
Käden nostaminen
Nosta kätesi kokouksen aikana ja kerro muille, että sinulla on jaettavaa keskeyttämättä puhujaa.
Voit nostaa tai laskea kättäsi:
-
Valitse Nosta

Toiset näkevät, että kätesi on nostettu ja missä järjestyksessä se nostettiin, jos muiden kädet on nostettu.
Lisätietoja on ohjeaiheessa Ilmaise itseäsi Teams-kokouksissa reaaliaikaisen reaktion avulla ja Nosta kätesi Teams-kokouksessa.
Ilmaise reaktio
React johonkin, mitä joku sanoo kokouksen aikana valitsemalla emojireaktion.
Voit reagoida kokouksessa toimimalla näin:
-
Valitse React

-
Valitse emoji, jonka haluat ilmaista.
Kun valitset reaktion, emoji näkyy muutaman sekunnin ajan kokousikkunassa osallistujien nähtäväksi.
Vaihda näkymääsi
Voit muuttaa tapaa, jolla näet muita osallistujia, valitsemalla Näytä 
Lisätietoja on artikkelissa Videon käyttäminen Microsoft Teamsissa.
Kokousmuistiinpanojen tekeminen
Pysy ajan tasalla kokouksen esityslistasta, määritetyistä tehtävistä ja paljon muuta yhteiskäyttöisten kokousmuistiinpanojen avulla. Tee reaaliaikaisia muutoksia, joita muut voivat tarkastella ja muokata, kun niitä tehdään, ja viittaa niihin myöhemmin.
Lisätietoja on artikkelissa Kokousmuistiinpanojen tekeminen Microsoft Teamsissa.
Pienryhmätilan luominen
Jos olet kokouksen järjestäjä tai esittäjä, joka on nimitetty pienryhmätilojen johtajaksi, voit luoda ja määrittää pienryhmähuoneita valitsemalla Huoneet 
Lisätietoja on artikkelissa Pienryhmätilojen käyttäminen ja Pienryhmähuoneeseen liittyminen.
Copilotin käyttäminen
Jos sinulla on Copilot-käyttöoikeus, valitse Copilot 
Lisätietoja on ohjeaiheessa Tervetuloa Käyttämään Copilotia Microsoft Teamsissa.
Lisää sovellus
Jos olet kokouksen järjestäjä tai esittäjä, voit etsiä ja lisätä kokoukseen sovelluksen valitsemalla Sovellukset 
Lisätietoja on artikkelissa Sovellusten käyttäminen Teams-kokouksissa.
Lisää toimintoja
Valitse Lisää toimintoja 
Lisää toimintoja -valikossa on suosittuja vaihtoehtoja, kuten Aloita tallennus, Käytä taustatehosteita ja Poista saapuva video käytöstä.
Ota kamera käyttöön tai poista se käytöstä
Kameran ottaminen käyttöön:
-
Voit esikatsella videota, muuttaa taustaa ja paljon muuta valitsemalla Kamera -

-
Ota kamera käyttöön valitsemalla Kamera

Jos haluat poistaa kameran käytöstä, valitse Kamera 
Lisätietoja on ohjeaiheessa Videon käyttäminen.
Huomautus: Jos osallistut live-tapahtumaan tai julkiseen (avoimeen rekisteröintiin) webinaariin, kamera on oletusarvoisesti poissa käytöstä. Lisätietoja on artikkelissa Live-tapahtumaan osallistuminen ja Teams-verkkoseminaarien käytön aloittaminen.
Mikrofonin vaimentaminen tai vaimennuksen poistaminen
Jos olet jo mykistetty kokouksessa ja haluat puhua:
-
Säädä ääniasetuksia valitsemalla Mikrofoni-

-
Ota se käyttöön valitsemalla Mikrofoni

Jos haluat vaimentaa mikrofonin, valitse mikrofoni uudelleen.
Lisätietoja on artikkelissa Mikrofonin mykistäminen ja vaimennuksen poistaminen.
Huomautus: Jos osallistut live-tapahtumaan tai julkiseen (avoimeen rekisteröintiin) webinaariin, mikrofoni on oletusarvoisesti poissa käytöstä. Lisätietoja on artikkelissa Live-tapahtumaan osallistuminen ja Teams-verkkoseminaarien käytön aloittaminen.
Jaa näyttösi
Näytön tai muun sisällön jakaminen kokouksen aikana:
-
Valitse Jaa

-
Valitse, haluatko esittää koko näytön, ikkunan, PowerPoint-tiedoston tai luonnoslehtiön.
Lisätietoja on artikkelissa Sisällön jakaminen teams-kokouksessa.
Poistu kokouksesta tai lopeta se
Jos haluat poistua kokouksesta, valitse Poistu 
Haluatko lisätietoja? Katso Kokoukset Teamsissa.
Aiheeseen liittyvät artikkelit
Jos olet kokouksessa mobiililaitteella, voit käyttää erilaisia kokouksen ohjausobjekteja sekä näytön ylä- että alareunasta.
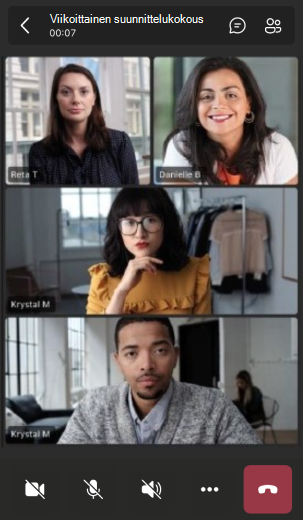
Kokouskeskustelun näyttäminen tai piilottaminen
Jos haluat käyttää kokouksen keskustelukeskustelua, napauta Keskustelu 

Kaikkien osallistujien näyttäminen tai piilottaminen
Jos haluat nähdä luettelon kaikista kokouksen osallistumisesta tai kaikista kutsutuista, mutta et kokouksesta, napauta Ihmiset 

Ota kamera käyttöön tai poista se käytöstä
Voit ottaa kameran käyttöön kokouksen aikana napauttamalla näytön vasemmassa alakulmassa Kamera 

Mikrofonin vaimentaminen tai vaimennuksen poistaminen
Jos haluat poistaa mikrofonin mykistyksen kokouksen aikana, napauta Mikrofoni 

Mobiilikaiuttimen asetukset
Voit käyttää kaiutinasetuksia napauttamalla kaiuttimen 
Lisää toimintoja
Napauta näytön oikeassa alakulmassa Lisää 
Voit valita Reaktiot, Keskustelu, Ihmiset, Jaa ja Näkymät.
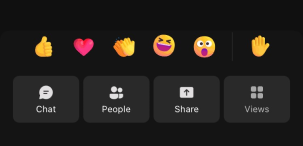
Tai Taustatehosteet, Aloita tallennus ja paljon muuta.
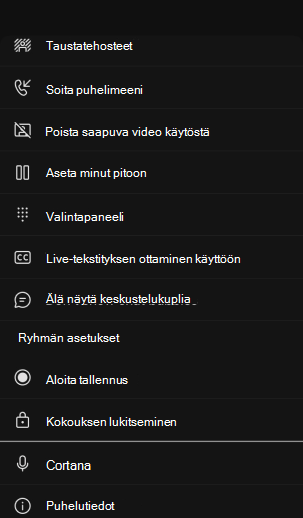
Poistu napauttamalla mitä tahansa kohtaa näytön yläreunassa reaktioiden yläpuolella.
Poistu kokouksesta
Jos haluat poistua kokouksesta, valitse Näytön oikeassa alareunassa Poistu 










