Live-tapahtuman tuottaminen Microsoft Teamsissa
Tärkeää:
-
Teamsin live-tapahtumat poistetaan käytöstä ja korvataan kaupungintaloilla syyskuussa 2024.Aloita Teamsin kaupungintalon käyttö , jotta saat parannettuja virtuaalitapahtumien käyttökokemuksia.
-
Lisätietoja on artikkelissa Siirtyminen Microsoft Teamsin live-tapahtumista kaupungintaloihin.
Tämän artikkelin sisältö
Yleiskatsaus

Katso tästä videosta yleiskatsaus live-tapahtumien tuottamisesta Teamsissa.
Tuottajaominaisuudet
Teamsin live-tapahtumat tarjoavat joustavia vaihtoehtoja tapahtumatuottajille:
-
Jos haluat lähettää Teams-kokouksen ja tuoda tapahtumaan etäesiintyjiä ja näytön jakamisen, voit tuottaa live-tapahtuman Teamsissa.
-
Jos järjestät tapahtuman tuotantoryhmän kanssa, voit käyttää ulkoista sovellusta tai laitetta tapahtuman tuottamiseen. Tämän menetelmän voimanlähteenä on Microsoft Stream.
Huomautus: Sinun on valittava, miten aiot tuottaa tapahtuman , kun ajoitat sen.
Tuottajaominaisuudet voivat vaihdella käyttämäsi tuotantotavan mukaan:
|
Tuottajat voivat... |
Tuottaminen Teamsissa |
Tuottaminen ulkoisella sovelluksella tai laitteella |
Tuottaminen Teams-koodauksella |
|---|---|---|---|
|
Valitse videosyötteet muilta esittäjiltä ja lähetä ne tapahtumaan |
Kyllä |
Ei |
Ei |
|
Keskustele muiden tuottajien ja esittäjien kanssa |
Kyllä |
Kyllä |
Kyllä |
|
Live-tapahtuman aloittaminen ja lopettaminen |
Kyllä |
Kyllä |
Kyllä |
|
Reaaliaikaisen osallistujamäärän tarkasteleminen |
Kyllä |
Kyllä |
Kyllä |
|
Jaa heidän näyttönsä (työpöytä tai ikkuna) tapahtumaan |
Kyllä |
Ei |
Ei |
|
Kaikkien muiden tuottajien ja esittäjien mykistäminen |
Kyllä |
Ei |
Kyllä |
|
Yhdistä ääni PSTN-puhelimesta (soitto tai omavalinta) |
Kyllä |
Ei |
vain Yes-Event tiimi |
|
Valvo Q-&A, jos se on määritetty tapahtumaa varten |
Kyllä |
Kyllä |
Kyllä |
|
Yammer-keskustelu, jos se on määritetty tapahtumaa varten |
Kyllä |
Kyllä |
Kyllä-aika ajoitettu Yammerin kautta |
|
Tallennuksen automaattinen arkistointi Microsoft Stream |
Ei |
Kyllä |
Yes-Microsoft Stream vain muille kuin julkisille tapahtumille |
|
Kokoustallenteen lataaminen |
Kyllä |
Kyllä-via-Microsoft Stream |
Kyllä |
|
Lataa osallistujaraportti |
Kyllä |
Ei |
Kyllä |
Live-tapahtuman tuottaminen
Voit tuottaa tapahtuman suoraan Teamsissa alla olevista ohjeista. Lisätietoja tapahtuman määrittämisestä on artikkelissa Teamsin live-tapahtuman tuottamisen parhaat käytännöt.
Huomautus: Katso Live-tapahtuman tuottaminen ulkoisella sovelluksella tai laitteella , jos käytät tapahtumaa varten ulkoista laitteistoa tai ohjelmistopohjaista koodausta.
-
Valitse Kalenteri

Voit säätää mikrofonia ja kameraa ennen tapahtumaan liittymistä tuottajana. Voit myös liittyä osallistujana. Valitse sen sijaan Liity osallistujana .
Huomautukset:
-
Liityt tuottajaksi vain, jos olet tapahtuman järjestäjä tai jos järjestäjä on määrittänyt tämän roolin sinulle, kun hän ajoitti tapahtuman.
-
Jos haluat luoda live-tapahtuman, sinun on liityttävä tapahtumaan työpöytäsovelluksessa. Mahdollisuus tuottaa verkossa on tulossa pian!
-
Tuottajat eivät voi vielä sumentaa taustojaan . Sekin on tulossa pian!
-
-
Jos tapahtumasi järjestetään suuressa huoneessa, haluat ehkä käyttää auditoriotilaa etäosallistujien äänen parantamiseen ja antaa heidän kuulla esimerkiksi naurua ja suosionosoituksia live-yleisöltä. Ota auditoriotila käyttöön ottamalla se käyttöön.
Muista testata tätä tilaa harjoituksissa, äläkä käytä tietokoneen sisäistä mikrofonia parhaan käyttökokemuksen varmistamiseksi.Huomautus: Auditoriotila on otettava käyttöön ennen tapahtuman alkua, ja vain ensimmäinen ohjelmaan liittynyt tuottaja voi hallita sitä.
-
Jos tuotat Teamsissa, ota kamera käyttöön.
-
Valitsemalla kameran syötteen näytön alareunasta voit esikatsella sitä jonossa (vasemmalla) ennen sen lähettämistä live-tapahtumaan (oikealla).
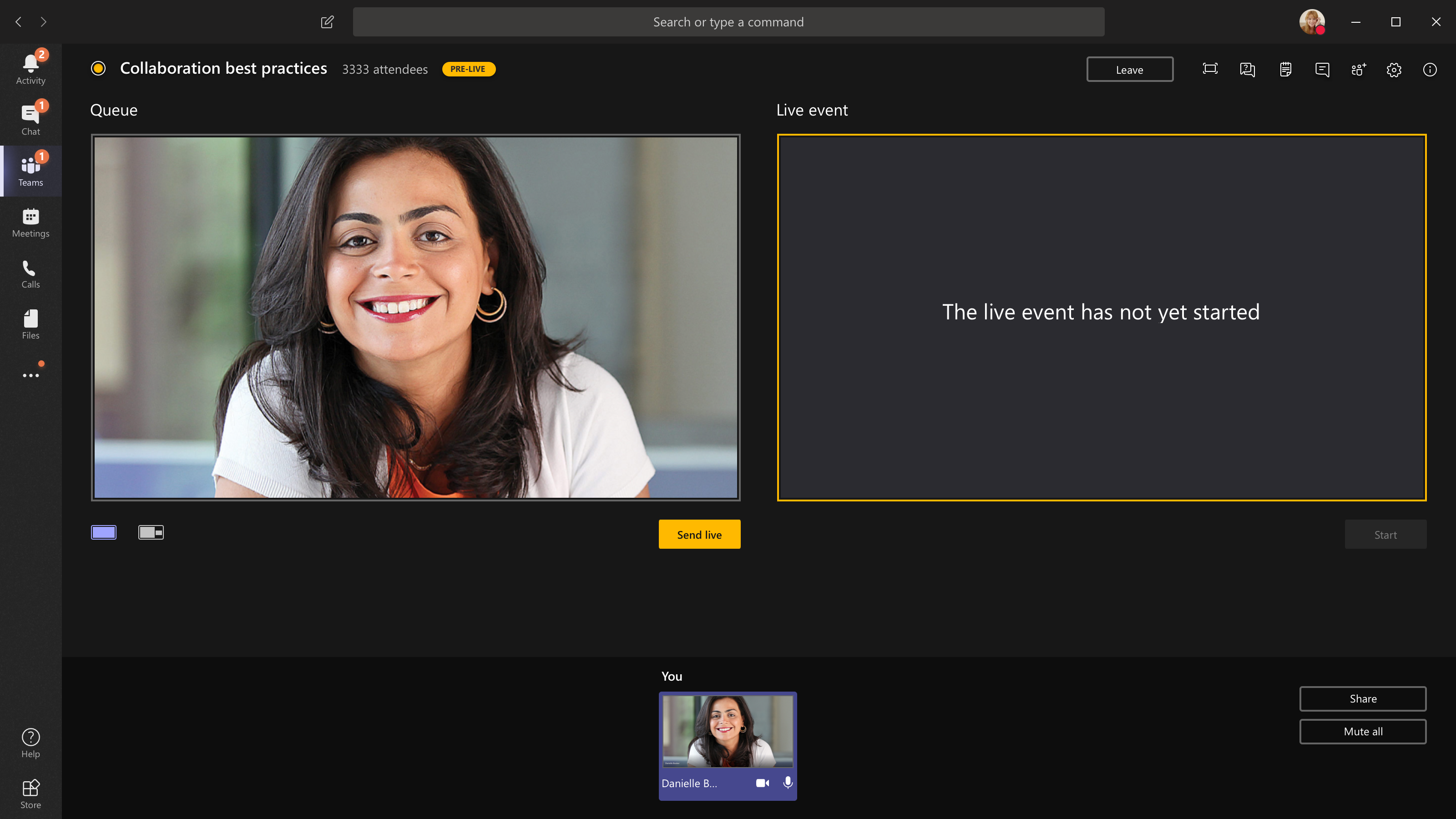
-
Siirry toiseen kameraan valitsemalla Vaihda kameraa jonon alareunassa tai siirtymällä laitteen asetuksiin ja valitsemalla uusi kamera.
-
Valitse Lähetä reaaliaikaisesti , jos haluat lähettää syötteen esikatselusta live-tapahtumaan.
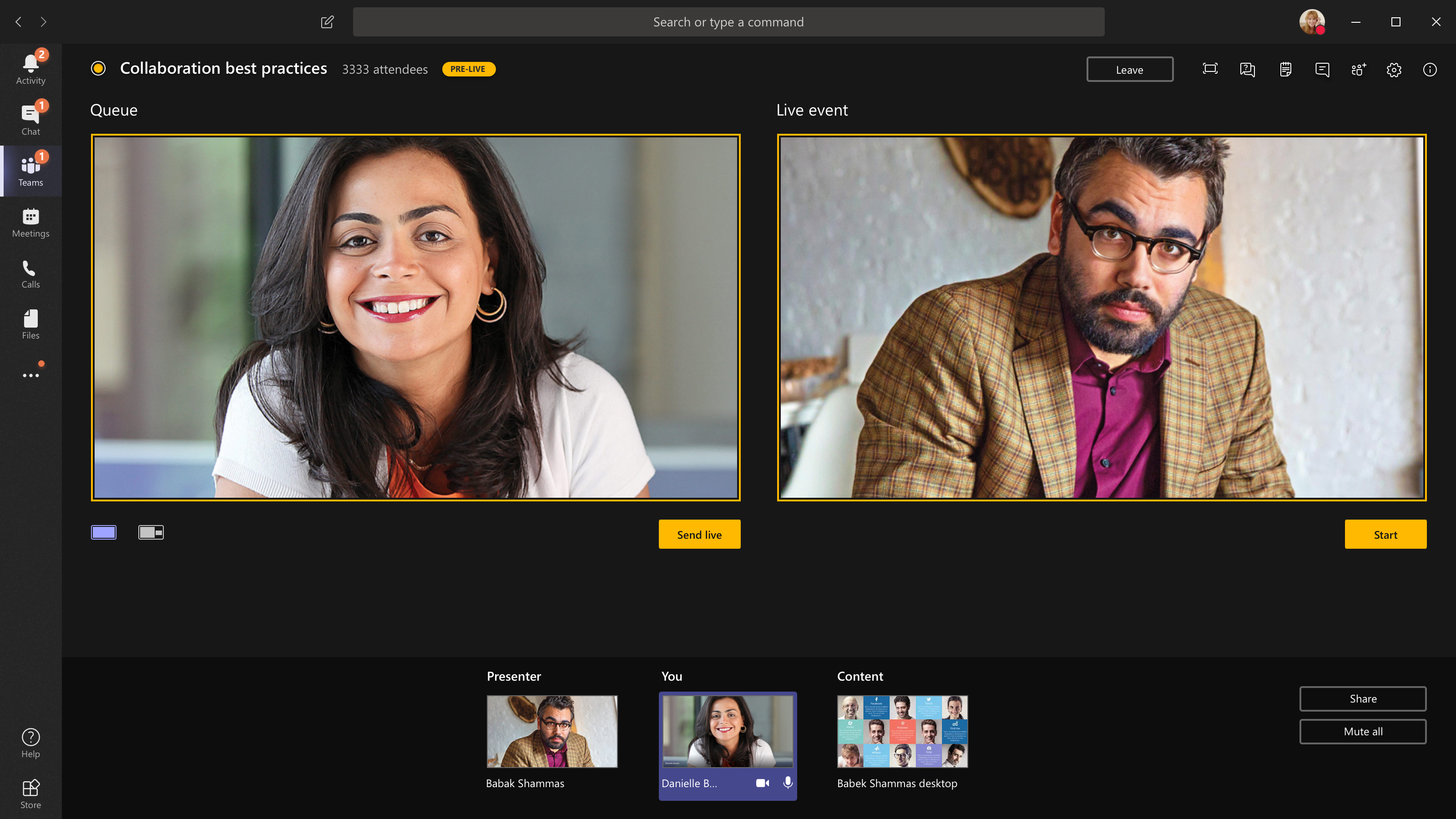
-
Aloita suora lähetys osallistujille valitsemalla Aloita .
Huomautukset:
-
Kun syöte julkaistaan, suurin tuettu tarkkuus on 720p.
-
Vaimenna kaikki tuottajat tai esittäjät, jotka eivät puhu aktiivisesti. Jos häntä ei ole mykistetty, heidän äänensä lähetetään livenä osallistujille.
-
On 15–60 sekunnin viive siitä, kun mediavirta lähetetään, siihen, kun osallistujat näkevät sen.
-
-
Jos lopetat videon jakamisen (esimerkiksi poistamalla kameran käytöstä), kaikki näkevät Live-tapahtuman jatkuvan hetken kuluttua.
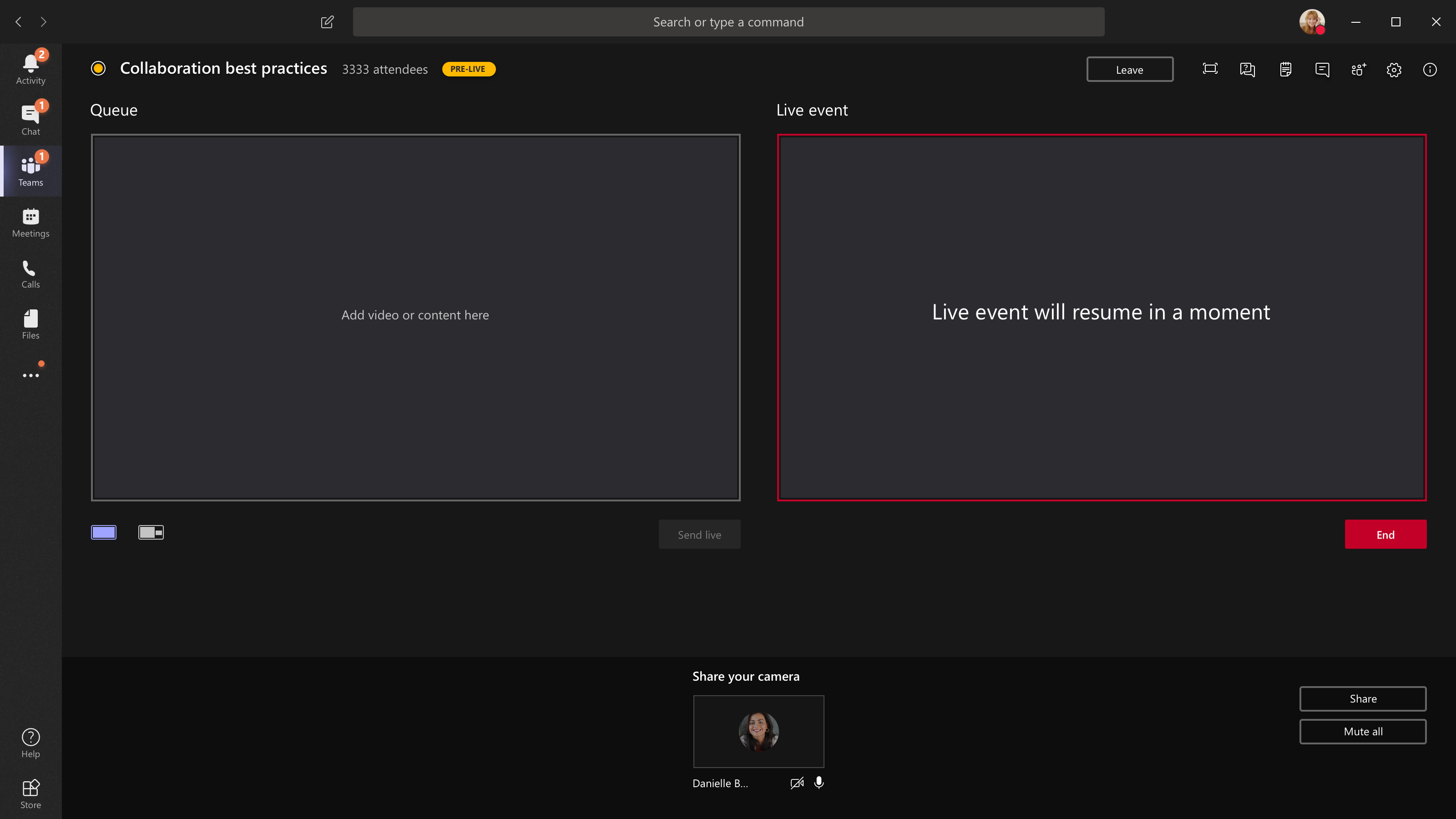
-
Jos haluat jakaa työpöydän tai ikkunan, valitse Jaa ja sitten näyttö, jonka haluat jakaa.
Vihje: Jos olet tapahtuman ainoa tuottaja, suosittelemme, että käytät useita näyttöjä tai jaat tiettyjä ikkunoita (koko työpöydän sijaan). Muussa tapauksessa kaikki näkevät Teamsin (ja tekemäsi valinnat), kun teet muutoksen. Useiden näyttöjen avulla voit jonottaa sisältöä Teamsissa yhdellä näytöllä ja saada jaetun sisällön toiseen.
Jos tuotat tapahtumaa Teamsissa, voit jakaa työpöydän tai ikkunan seuraavasti:
-
Jos haluat jakaa työpöydän, valitse Jaa > Työpöytä > Sisältö > Lähetä livenä. Jos tapahtuma ei ole vielä alkanut, valitse Aloitus.
Tärkeää: Emme suosittele videon jakamista tällä tavalla.
-
Jos haluat jakaa ikkunan, valitse Jaa ja valitse jokin avoimista ikkunoista Windows-osasta lähdelokerossa. Kun ikkuna on jaettu, siirry tuottajan käyttöliittymään, valitse Sisältö ja sitten Lähetä livenä. Jos tapahtuma ei ole vielä alkanut, valitse Aloitus.
Huomautus: Älä pienennä valittua ikkunaa, sillä se estäisi esikatselun näkymisen jonossa.
Jos haluat lopettaa työpöydän tai ikkunan jakamisen, valitse Lopeta jakaminen puhelun näyttöikkunassa. Parhaana käytäntönä voit kutsua live-tapahtumaan toisen esittäjän, joka voi sitten jakaa työpöydän tai ikkunan, jonka voit sitten jonottaa suoratoistoon tapahtumaan. Tämäkin auttaa välttämään Teamsin (ja jonon) näyttämistä osallistujille.
-
-
Jos haluat jonottaa toisen videosyötteen, tarvitset muita esittäjiä liittyäksesi tapahtumaan. Heidän syötteensä näkyvät näytön alareunassa.
Huomautukset:
-
Jopa kymmenen esittäjää tai tuottajaa (mukaan lukien sinä) voi jakaa videoita tai sisältöä. Vain yksi työpöytä tai ikkuna voidaan kuitenkin jakaa kerrallaan.
-
Jos sisältösi on reaaliaikaista, muut esittäjät tai tuottajat voivat aloittaa näyttöjen jakamisen valitsemalla Jaa, mutta tämä korvaa kaiken jakamasi. Varmista, että tapahtumatiimi on tietoinen tästä mahdollisesta ristiriidasta.
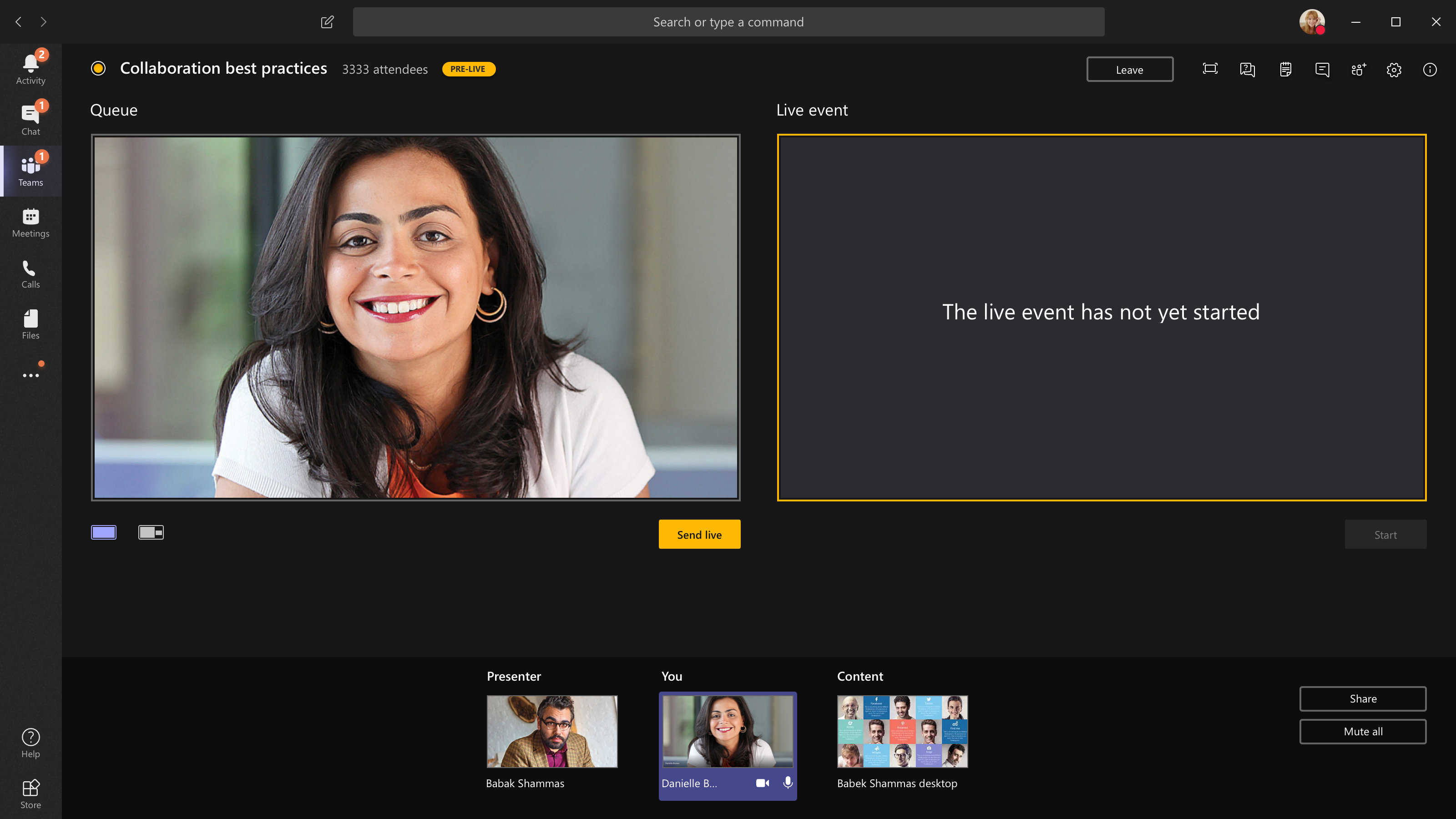
-
-
Jos olet tuottamassa tapahtumaasi auditoriosta ja paikalla on yleisö, jonka reaktiot (nauru, taputus jne.) haluat vangita live-tapahtumaan, voit poistaa melunvaimennuksen käytöstä. Valitse laitteen asetukset ja poista melunvaimennus käytöstä laitteen asetusruudusta.
-
Jos haluat pyytää esittäjää liittymään live-tapahtumaan, valitse Osallistujat



Jos pyydät jotakuta liittymään, hän liittyy esittäjäksi, mikä tarkoittaa, että hän voi puhua, jakaa näyttönsä, osallistua tapahtumaryhmän kokouskeskusteluun ja valvoa Q-&A. Kaikki, jotka pyydät liittymään, poistetaan tapahtumaryhmän kokouskeskustelusta kokouksen jälkeen.
-
Jos haluat lopettaa tapahtuman, valitse Lopeta.
Huomautus: Et voi tuottaa live-tapahtumaa Linuxin avulla.
Live-tapahtuman käynnistäminen uudelleen
Tuottajana voit käynnistää live-tapahtuman uudelleen, kun tapahtuma on aktiivinen tai kun olet lopettanut sen. Kun käynnistät koodaimen uudelleen, sinun on lopetettava koodaus ja käynnistettävä se uudelleen, tai se ei ehkä lähetä videokuvaa kokoukseen.
Tärkeää: Jos käynnistät live-tapahtuman uudelleen, aiemmin aloitetun tapahtuman tallennus, tekstitys ja kuvatekstit poistetaan ja korvataan uudelleenkäynnistetyllä tapahtumalla. Osallistujat eivät voi tarkastella edellistä on-Demand-tapahtumaa.
Jos haluat käynnistää live-tapahtuman uudelleen, sinun on käytettävä joko Teamsin työpöytäsovellusta tai Teamsin verkkoversiota.
-
Valitse Lisää toimintoja

-
Valitse Käynnistä tapahtuma uudelleen.
-
Vahvistus tulee näkyviin, vahvista valitsemalla Käynnistä uudelleen .
Teams varmistaa sitten, että tapahtuma voidaan käynnistää uudelleen. Jos Teams voi käynnistää live-tapahtuman uudelleen, tuottajien ja esittäjien yhteys katkeaa, kun taas tapahtumaa seuraavat osallistujat näkevät odotusnäytön, jossa ilmoitetaan, että tapahtuma alkaa pian. Tuottajien ja esittäjien on liityttävä uudelleen ja aloitettava tapahtuma uudelleen.
Tarkista kuntosi ja suorituskykysi
Voit tarkistaa laitteittesi suorituskyvyn live-tapahtuman tuottamisen aikana valitsemalla Kunto ja suorituskyky koontinäytössä.
Siellä voit tarkastella erilaisia mittareita, kuten:
|
Tilasto |
Mitä se mittaa |
Miksi haluat tietää |
|---|---|---|
|
Arvioitu kaistanleveys |
Verkon kapasiteetti megatavuina sekunnissa (Mbps) |
Heikko kaistanleveys voi vaikuttaa osallistujille lähetettävän äänen ja videon laatuun. |
|
Edestakainen aika |
Verkon nopeus millisekunneina (ms) mitattuna |
Pitkä edestakainen aika voi vaikuttaa osallistujille lähetettävän äänen ja videon laatuun. |
|
Kameran lähetystarkkuus |
Kameran lähettämien tietojen määrä kuvapisteinä (p) mitattuna |
Alhainen kameran lähetystarkkuus voi vaikuttaa osallistujille lähetettävän äänen ja videon laatuun. |
|
Videonkäsittely (laitteiston pakkauksenhallinta) |
Miten muunnat kameramateriaalia digitaaliseksi signaaliksi |
Ohjelmistopakkauksenhallinta voi olla tehoton ja vaatia enemmän muistia, mikä voi vaikuttaa lähetettävän videon laatuun. |
|
Mediabittinopeusrajoitus |
Kuinka paljon kaistanleveyttä Teams saa käyttää mediatiedostoissa mitattuna megabitteinä sekunnissa (Mbps) |
Tämä organisaatiokäytäntö voi vaikuttaa osallistujille lähetettävän äänen ja videon laatuun. |
|
Näytön jakaminen |
Salliiko organisaatiosi näytön jakamisen kokouksissa vai ei |
Tämä organisaatiokäytäntö voi estää sinua jakamasta näyttöäsi live-tapahtumassa. |
|
IP-video |
Salliiko organisaatiosi videon jakamisen kokouksissa vai ei |
Tämä organisaatiokäytäntö voi estää videon jakamisen live-tapahtumassa. |
Huomautus: Sinun on otettava kamera käyttöön, jotta saat mittauksen kustakin luokasta.
Haluatko lisätietoja?
Teamsin livetapahtuman yleiskatsaus
Live-tapahtuman tuottaminen ulkoisella koodaustoiminnolla










