A mikrofon elnémításának és visszahangosításának feloldása a Microsoft Teamsben
Amikor csatlakozik egy Teams-értekezlethez, elnémíthatja a mikrofonját, hogy megakadályozza a nemkívánatos zajt, vagy visszahangosítsa a mikrofonját, hogy részt vegyen az értekezleten.
A Teamsben többféleképpen is elnémíthatja vagy visszahangosíthatja a mikrofonját.
Elnémítás vagy visszahangosítás értekezlet előtt
Mielőtt bekapcsolódna egy értekezletbe, a Mikrofon 
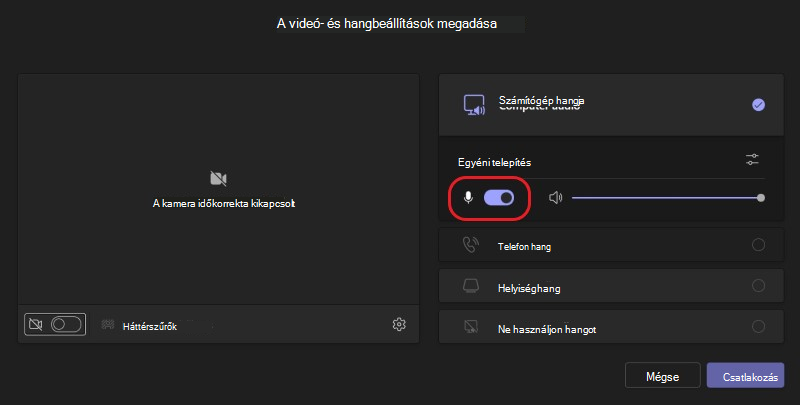
Elnémítás vagy visszahangosítás értekezlet közben
Ha értekezlet közben el szeretné némítani a mikrofont, válassza a képernyő jobb felső részén található értekezletvezérlőkben a Mikrofon 


A Ctrl+Shift+M billentyűkombinációval be- és kikapcsolhatja a mikrofont. További információ: A Microsoft Teams billentyűparancsai.
Megjegyzés: Előfordulhat, hogy egyes mikrofonfunkciók nem érhetők el a rendszergazda által beállított értekezlet-beállításoktól vagy szabályzatoktól függően.
A képernyő zárolása esetén a mikrofon automatikus elnémítása:
-
A Teamsben válassza a További beállítások


-
Válassza az Adatvédelem

-
Kapcsolja be a Kamera és mikrofon kikapcsolása, amikor a képernyő zárolása váltógombot .
-
A beállítás aktiválásához indítsa újra a Teamst.
Elnémítás vagy visszahangosítás a tálcáról (Windows)
Ha Windows-eszközön csatlakozik egy Teams-értekezlethez, elnémíthatja vagy visszahangosíthatja a mikrofonját a Windows tálcáról.
A mikrofon elnémítása és visszahangosítása a Windows tálcáról:
-
Válassza a tálcán

-
Nyomja le a Windows

Visszahangosítás a Ctrl+Szóköz billentyűkombinációval
A Teams asztali alkalmazásban úgy is dönthet, hogy elnémítja a némítást, hogy elkerülje a nemkívánatos megszakításokat vagy zajokat az értekezletek során, és gyorsan válaszoljon, amikor a rendszer meghívja őket. A visszahangosítás gyors feloldásához tartsa lenyomva a Ctrl+Szóköz (Windows) és az Option+Szóköz (Mac) billentyűkombinációt. Engedje fel a kulcsokat, hogy ismét visszalépjen elnémított állapotba.
Az engedélyezés menete:
-
A Teamsben válassza a További beállítások


-
Válassza az Adatvédelem

-
Kapcsolja be a Billentyűparancsot a váltógomb visszahangosításához.
-
Bekapcsolódás hívásba vagy értekezletbe. Némítsa el magát.
-
Windows rendszeren tartsa lenyomva a Ctrl+Szóköz billentyűkombinációt. Mac gépen tartsa lenyomva az Option+Szóköz billentyűkombinációt. Az ideiglenes visszahangosítással kapcsolatos riasztás jelenik meg. Ellenőrizze, hogy nincs-e elnémítva.
-
Amikor felengedi a billentyűkombinációt, a mikrofon ismét el lesz némítva.
-
Megjegyzés: A billentyűparancsok (például a Ctrl+Szóköz és az Option+Szóköz billentyűkombinációval történő visszahangosítás) nem működnek a csevegőablakban, illetve ha az értekezleti szakaszban meg vannak osztva az olyan alkalmazások, mint a PowerPoint Live vagy a Whiteboard.
Szeretne többet megtudni? Lásd: Értekezletek a Teamsben.
Kapcsolódó témakörök
Hangbeállítások kezelése Teams-értekezleten
Hang megosztása a számítógépről Teams-értekezleten vagy élő eseményen










