A Teams-értekezletek résztvevőinek megtekintése
Az értekezletek és események zökkenőmentesen futnak a résztvevők által látottak kezelésével. A fókuszt úgy helyezheti adott személyekre, hogy be- és kikapcsolja a képernyőt, elrejt másokat a nézetből, és így tovább.
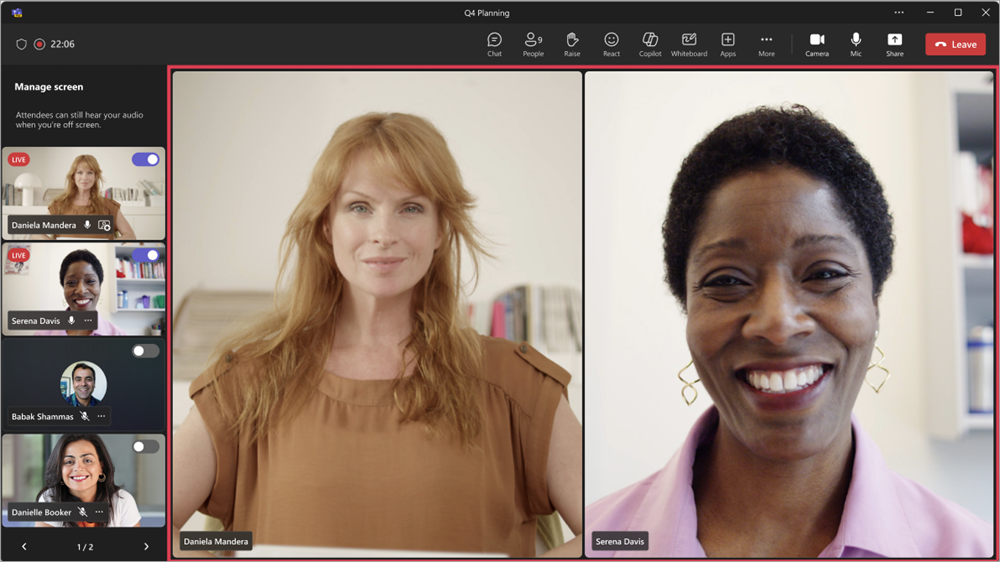
Megjegyzések:
-
A résztvevők nézetének kezelése a Microsoft Teams városházáiban érhető el. A Teams webináriumokban és értekezleteken is elérhető a Teams prémium verzió részeként, amely egy bővítménylicenc, amely további funkciókat biztosít a Teams-értekezletek személyre szabottabbá, intelligensebbé és biztonságosabbá tételéhez.
-
A Teams prémium verzió eléréséhez forduljon a rendszergazdához.
Ebben a cikkben
A résztvevők által látottak kezelése
Adja meg az előadókat, és kapcsolja be a Résztvevők által látottak kezelése kapcsolót, hogy csak a megosztott tartalmak és a képernyőn megjelenő személyek jelenjenek meg.
-
Értekezlet ütemezése a Teamsben.
-
A Szükséges résztvevők hozzáadása mezőben vegyen fel személyeket, akiket meghívhat az értekezletre.
-
Válassza a Beállítások

-
Szerepkörökben:
-
A Who can present? (Ki adhat meg? beállítást) adja meg a Specific people (Meghatározott személyek) értékre.
-
Előadók keresése és kiválasztása az Előadók kiválasztása területen.
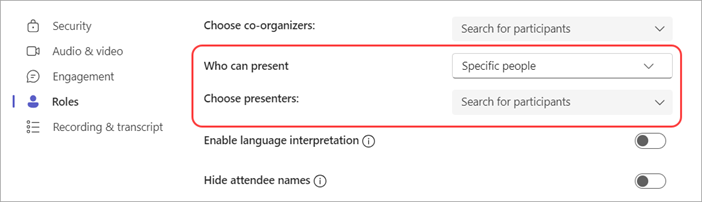
-
-
Az Előjegyzés területen kapcsolja be a Résztvevők által látottak kezelése váltógombot.
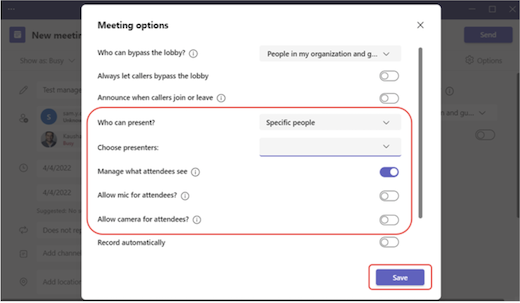
-
Válassza a Mentés gombot.
Tipp: Ezek a beállítások a Teams mobilalkalmazásban konfigurálhatók.
-
Webinárium ütemezése a Teamsben.
-
A szervezet társszervezői és előadói területen vegye fel az esemény társszervezőit és előadóit.
-
Válassza az Értekezlet beállításai

-
Az Előjegyzés területen kapcsolja be a Résztvevők által látottak kezelése váltógombot.
Alapértelmezés szerint a résztvevők nem férnek hozzá a micsekhez és a kamerákhoz, amikor alkalmazza ezt a beállítást. A Hang & videóban a mikrofon- és kameraengedélyek zárolva lesznek.
Tipp: Ezek a beállítások a Teams mobilalkalmazásban konfigurálhatók.
A városháza beállításai alapértelmezés szerint automatikusan kezelik a résztvevők által látott elemeket. A beállítások elérése:
-
Ütemezzen egy városházát a Teamsben.
-
A szervezet társszervezői és előadói területen vegye fel az esemény társszervezőit és előadóit.
-
Válassza az Értekezlet beállításai

-
Az Előjegyzés területen a Résztvevők által látottak kezelése kapcsoló be lesz kapcsolva.
Alapértelmezés szerint a résztvevők nem férnek hozzá a micsekhez és a kamerákhoz. A Hang & videóban a mikrofon- és kameraengedélyek zárolva lesznek.
Tipp: Ezek a beállítások a Teams mobilalkalmazásban konfigurálhatók.
Előadó felvétele a képernyőre
Az előadók, a szervezők és a társszervezők a Bal oldali panel Kezelés képernyőjén jelennek meg. Amikor valakit a képernyőre hoz, a videó hírcsatornája egyszerre jelenik meg a Kezelés képernyőpanelen és az értekezlet ablakának közepén. Ez támogatja a konzisztens megtekintést, és segít az eseményszervezőknek látni, hogy mi jelenik meg a résztvevőknek.
Ha valakit fel szeretne hozni a képernyőre:
-
A bal oldali panelEn, a Képernyő kezelése területen keresse meg a képernyőn megjeleníteni kívánt előadót.
-
Kapcsolja be a Résztvevő bekapcsolása a videocsatornán vagy a profilképen megjelenő képernyő-kapcsolót.
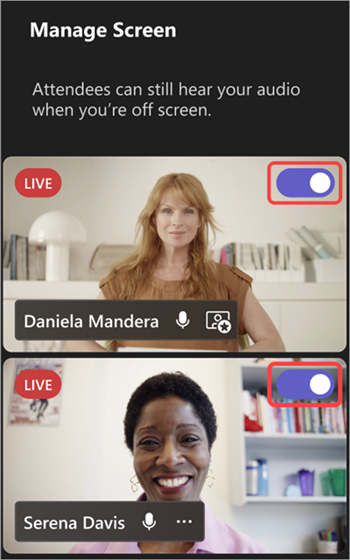
Tipp: Amikor az ÉLŐ jelölő megjelenik valaki videocsatornáján vagy profilképén, az értekezlet képernyőjén van, és a résztvevők is láthatják. Az ÉLŐ jelölő csak a Kezelés képernyőpanelen látható, és a résztvevők nem látják.
Az előadót úgy is megjelenítheti a képernyőn, hogy a videó vagy a profilkép fölé viszi az egérmutatót, majd a További beállítások 

Megjegyzések:
-
Az Előadói nézet jelenleg csak az asztali és webes Teamsben támogatott.
-
A Firefox és a Safari jelenleg nem támogatott. Az ezekkel a böngészőkkel csatlakozó résztvevők csak a szokásos Teams-értekezleti felületet tekinthetik meg.
Előadó kikapcsolása a képernyőről
Az előadókat egyszerűen kikapcsolhatja a képernyőről, ha befejezik a beszédet, megosztják a tartalmat, vagy ha technikai nehézségekbe ütköznek.
Előadó kikapcsolása a képernyőn:
-
A Képernyő kezelése panelen keresse meg azt az előadót, akiről ki szeretné kapcsolni a képernyőt.
-
Kapcsolja ki a Résztvevő bekapcsolása a képernyőn beállítást, amely a videócsatornán vagy a profilképen jelenik meg.
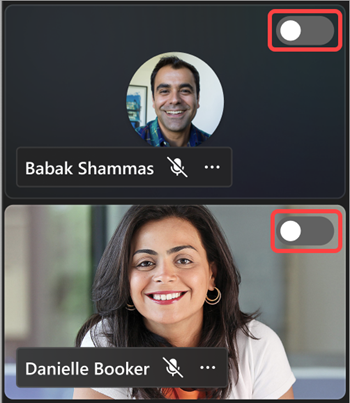
Az előadót úgy is kikapcsolhatja a képernyőn, hogy a videó vagy az avatar fölé viszi az egérmutatót, majd a További beállítások 

Amikor egy előadót levesz a képernyőről, az élő jelölő eltűnik a videocsatornáján vagy a profilképén.
Fontos: Az előadók képernyőről való kikapcsolásakor a micsek nem lesznek automatikusan elnémítva. A résztvevők továbbra is hallhatják őket, amíg manuálisan el nem némítják magukat.
Előadó rögzítése
Készüljön fel arra, hogy egy adott előadót rögzít a Képernyő kezelése panelen. A sok előadóval rendelkező értekezleteken és eseményeken a rögzítéssel könnyen megtalálhatja őket.
Előadó rögzítése:
-
Keresse meg az előadót a Kezelés képernyőpanelen .
Tipp: A Kezelés képernyőpanel alján található nyilakkal további személyeket jeleníthet meg, és megtalálhatja a keresett személyeket.
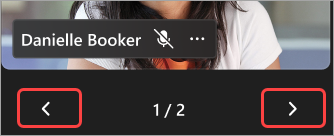
-
Vigye az egérmutatót a rögzíteni kívánt előadó videó- vagy profilképére.
-
Válassza a További beállítások


Megjegyzés: Előadók rögzítésekor csak Ön láthatja őket rögzítve a Kezelés képernyőpanelen .
Amikor kitűz egy előadót, azok a személyes videó alatt jelennek meg a Kezelés képernyőpanelen , hacsak nem oldja fel a rögzítésüket.
Előadó rögzítésének feloldása:
-
Keresse meg az előadót a Kezelés képernyőpanelen .
-
Vigye az egérmutatót a feloldani kívánt előadó videó- vagy profilképére.
-
Válassza a További beállítások


Résztvevő megjelenítése a képernyőn
A résztvevők általában ebben az értekezlet- vagy eseménystílusban vesznek részt közönségszerepben, és nem férnek hozzá a micseikhez vagy a kamerájukhoz. A szervezők azonban manuálisan is bekapcsolhatják a résztvevőket a képernyőn.
Résztvevő képernyőre hozásához:
-
Válassza Kapcsolatok

-
Vigye az egérmutatót a képernyőn megjeleníteni kívánt személy fölé.
-
Válassza a További beállítások


Résztvevő kikapcsolása a képernyőről
Amikor kikapcsol egy résztvevőt a képernyőn, a rendszer automatikusan kikapcsolja a micseket és a kamerákat.
Ha ki szeretne venni egy résztvevőt a képernyőről:
-
Válassza Kapcsolatok

-
Vigye az egérmutatót a felvenni kívánt személy képernyőjére.
-
Válassza a További beállítások












