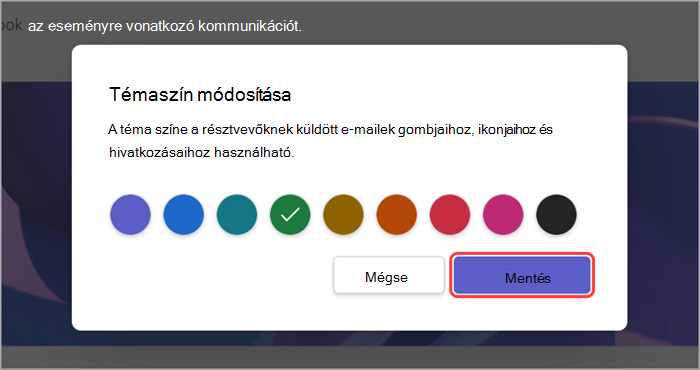Városháza testreszabása a Microsoft Teamsben
A városháza témákkal személyre szabott, márkás élményt nyújt a résztvevőknek. Céges képek, szalagcímek és egyebek hozzáadása.
Megjegyzés: Ha az esemény már közzé van téve, a jövőbeni e-mailekben megjelennek a témakör módosításai.
Városháza testreszabása
A városháza testreszabása:
-
Nyissa meg a Teams naptárát.
-
Nyisson meg egy meglévő városházát, vagy hozzon létre egy újat.
-
Válassza a Témakör elemet.
Szalagcímkép hozzáadása
Szalagcímképek jelennek meg a városháza e-mailjei között, amely az eseményhez vezet. Tartsa meg a Teams alapértelmezett szalagcímét, vagy adjon hozzá egy egyéni rendszerképet.
Egyéni szalagcímkép hozzáadása:
-
Nyissa meg a Teams naptárát.
-
Nyisson meg egy meglévő városházát, vagy hozzon létre egy újat.
-
Válassza > Szalagcím képe lehetőséget.
-
Válassza a Kép módosítása > Másik kép kiválasztása lehetőséget.
-
Nyissa meg a használni kívánt képet.
-
A kép nagyítása és elhelyezése a körülvágási eszközben. A transzparens az ábrán látható módon jelenik meg.
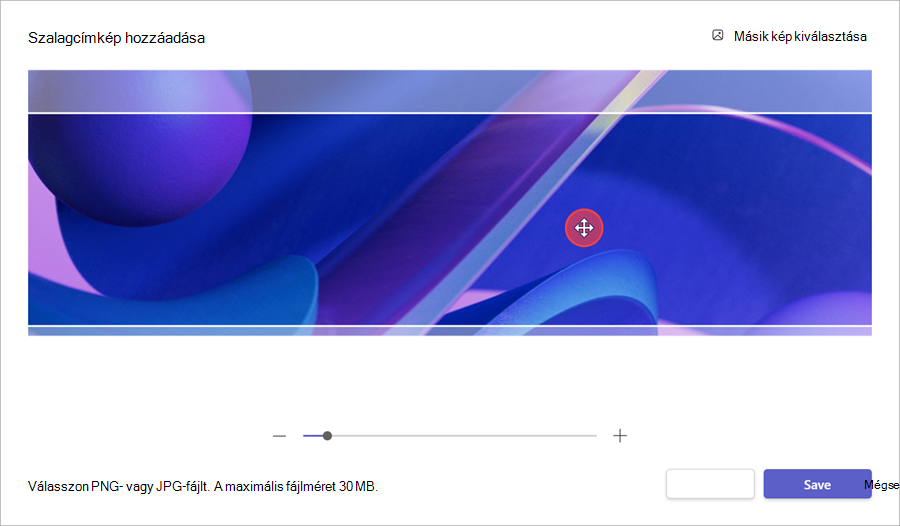
-
Válassza a Mentés gombot.
Embléma hozzáadása
-
Nyissa meg a Teams naptárát.
-
Nyisson meg egy meglévő városházát, vagy hozzon létre egy újat.
-
Válassza a Témakör > embléma lehetőséget.
-
Válassza az Embléma lehetőséget.
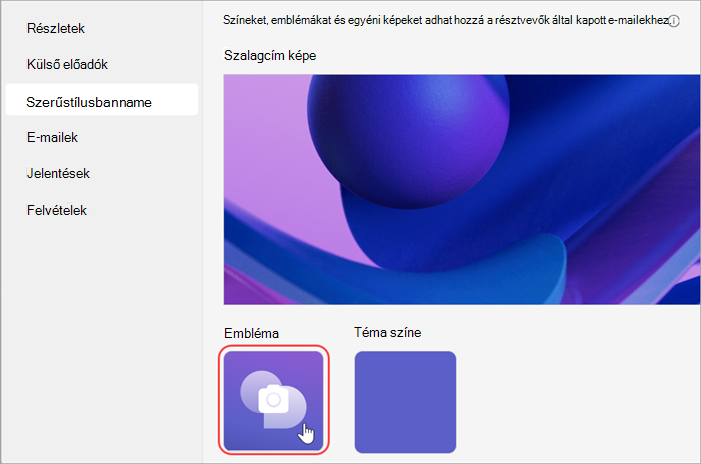
-
Válassza a Másik kép kiválasztása lehetőséget.
-
Nyissa meg a használni kívánt képet.
-
A kép nagyítása és elhelyezése a körülvágási eszközben. Az embléma az ábrán látható módon jelenik meg.
-
Válassza a Mentés gombot.
A téma színének módosítása
Tartsa meg a Teams alapértelmezett témaszínét, vagy válasszon másikat a résztvevőknek küldött eseménygombok, ikonok és e-mail-hivatkozások testreszabásához.
A téma színének módosítása:
-
Nyissa meg a Teams naptárát.
-
Nyisson meg egy meglévő városházát, vagy hozzon létre egy újat.
-
Válassza a Téma > Téma színe lehetőséget.
-
Válassza a Téma színe lehetőséget.
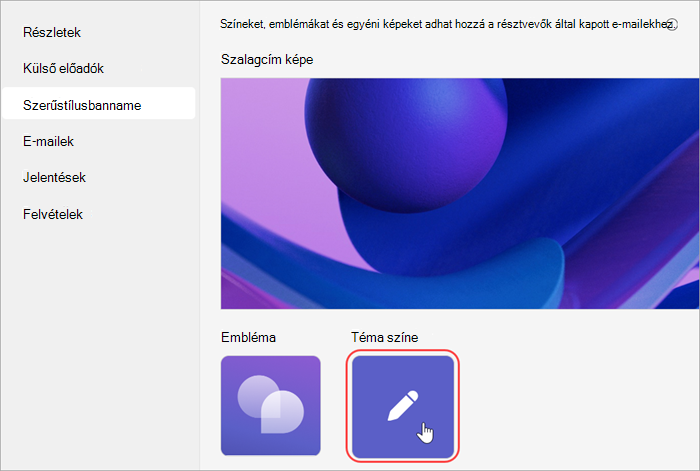
-
Válasszon egy színt, majd válassza a Mentés lehetőséget.