Városháza- megállapítások a Microsoft Teamsben
Értékes betekintést nyerhet a városháza eseményeibe és közönségébe a Városháza jelentéseivel és elemzéseivel a Microsoft Teamsben. Valós idejű adatokat tekinthet meg a városháza alatt, beleértve a nézők számát, hogy mely országokból vagy régiókból csatlakoznak az emberek stb. A városháza korábbi részleteinek megismerése a városháza jelentéseivel.
Ebben a cikkben
Valós idejű szervezőelemzés
Megjegyzés: A valós idejű szervezőelemzés a Teams prémium verzió részeként érhető el, amely egy bővítménylicenc, amely további funkciókat biztosít a Teams-értekezletek személyre szabottabbá, intelligensebbé és biztonságosabbá tételéhez. A Teams prémium verzió eléréséhez forduljon a rendszergazdához.
A városháza alatt a szervezők és a társszervezők valós idejű eseményelemzéseket láthatnak, például a nézők számát, a résztvevők országát vagy régióját stb. Az elemzés számos adat widgetből áll, beleértve a diagramokat és grafikonokat, a lebontási táblázatokat és a megtekintési élmény idővonalát.
Diagramok és grafikonok
A városháza fő metrikáit négy áttekintő diagram mutatja.
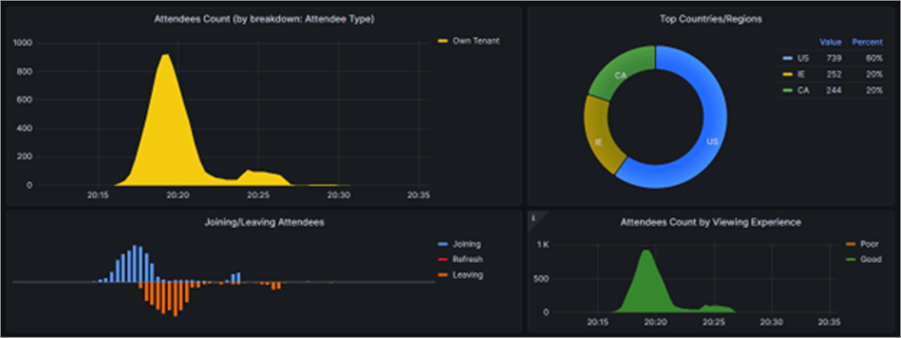
-
Résztvevők száma: Megjeleníti a csatlakoztatott nézők számát az idő múlásával. Módosítható úgy, hogy egy adott lebontás (azaz a résztvevő típusa) megtekintőit jelenítse meg.
-
Legnépszerűbb országok/régiók: A nézők országok vagy régiók szerinti eloszlását jeleníti meg.
-
Csatlakozás/kilépés a résztvevőkből: Megmutatja, hogy a résztvevők csatlakoznak-e, frissülnek-e vagy távoznak-e az esemény bizonyos pontjain.
-
A nézők a Megtekintési élmény alapján számolnak: Azt mutatja, hogy a nézők jó (zöld) vagy gyenge (narancssárga) élményt tapasztalnak-e.
Lebontási táblázatok
A lebontási táblázatok részletes lebontást biztosítanak dimenziók szerint, beleértve a megtekintők számát, a felhasználói élményt, a százalékos újrabufferálást és a munkamenet hosszát.
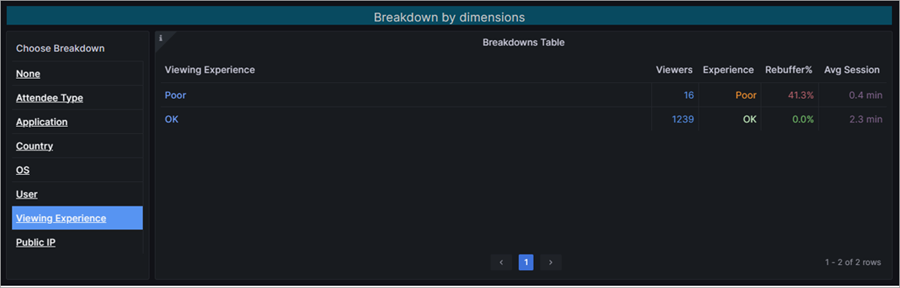
A dimenziók a következők:
-
Nincs: Az összes megtekintőt megjeleníti.
-
Résztvevő típusa: A megtekintőket a szervezet (ugyanaz a szervezet, vendég stb.) alapján csoportosítja.
-
Alkalmazás: A megtekintőket a megtekintő alkalmazás alapján csoportosítja (például a Microsoft Edge-et, a Teams asztali verziót stb.).
-
Ország: Régiók alapján jeleníti meg a nézőket.
-
Operációs rendszer: A megtekintőket az operációs rendszerük szerint csoportosítja.
-
Felhasználó: A megtekintőket egyenként listázza az Azure Active Directory- (AAD-) objektumazonosítójuk alapján.
-
Megtekintési élmény: A megtekintőket a tapasztalataik szerint csoportosítja (jó vagy rossz).
-
Nyilvános IP-cím: A megtekintőket a nyilvános IP-címük első három oktettje alapján csoportosítja.
A felhasználói élmény idővonalának megtekintése
A megtekintési élmény idővonala azt mutatja, hogy a résztvevők mikor tapasztaltak jó vagy rossz megtekintési élményt a városháza alatt. Ez annak alapján jön létre, hogy a résztvevők átbufferelték-e vagy továbbra is videoképkockákat tapasztaltak- e.
|
% újrabufferelése |
Színkód |
Meghatározása |
|---|---|---|
|
Kevesebb, mint 2,5% |
Zöld |
A tapasztalatok akkor tekinthetők jónak, ha az esemény során kevesebb mint 2,5%-os újrabufferálás történik. |
|
Több mint 2,5% |
Narancs |
A tapasztalatok akkor tekinthetők rossznak, ha több mint 2,5%-os újrabufferálás van, és jelentős felhasználói bázis jelenik meg. |
Az idősoradatokat különböző dimenziók alapján tekintheti meg.
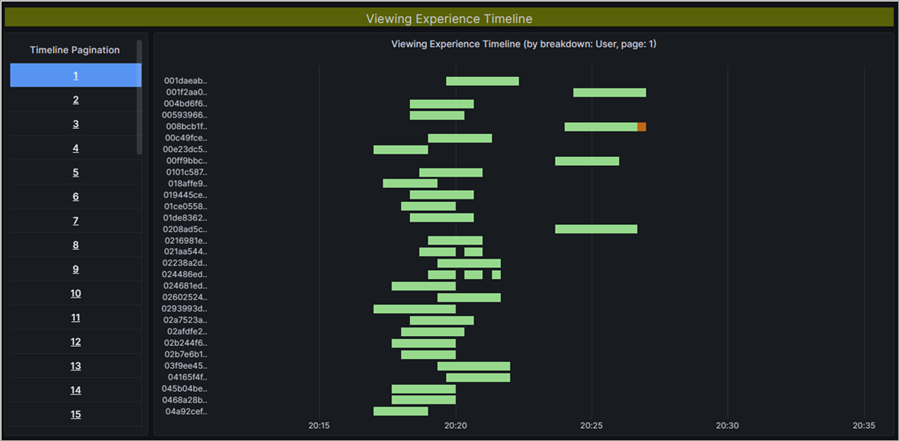
Ha részletesebb adatokat szeretne látni, jelölje ki a gráf egy részét úgy, hogy a kurzort a további részletekre kíváncsi szakasz fölé húzza. A kiadáskor az adatok úgy frissülnek, hogy csak a kiemelt időtartományt tükrözzék.
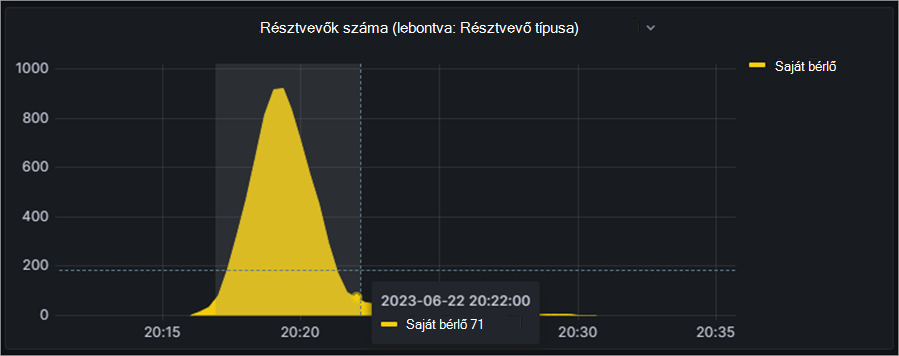
Valós idejű elemzések elérése és exportálása
Megjegyzés: A valós idejű szervezőelemzés a Teams prémium verzió részeként érhető el, amely egy bővítménylicenc, amely további funkciókat biztosít a Teams-értekezletek személyre szabottabbá, intelligensebbé és biztonságosabbá tételéhez. A Teams prémium verzió eléréséhez forduljon a rendszergazdához.
Valós idejű elemzések elérése:
-
Nyissa meg a Teams naptárát.
-
Nyisson meg egy városházát.
-
Válassza az Esemény kezelése lehetőséget .
-
Lépjen a Jelentések területre, és válassza az Eseményelemzések megtekintése lehetőséget.
Az adatok a városháza indulása után lesznek elérhetők, és legfeljebb 28 napig lesznek elérhetők
Megtekintő elemzési adatainak exportálása:
-
Nyissa meg az exportálni kívánt adat widgetet.
-
A widget neve mellett válassza a legördülő nyilat.
-
Az exportálási beállítások megtekintéséhez válassza az Adatokvizsgálata > lehetőséget.
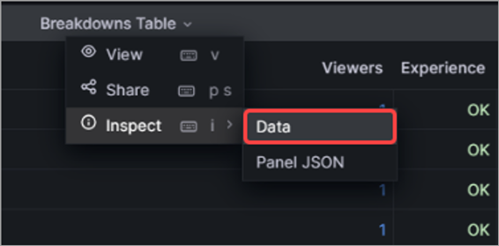
-
Válassza ki az előnyben részesített exportálási beállításokat.
-
Válassza a CSV letöltése lehetőséget.
Városháza-jelentések megtekintése és letöltése
Miután véget ért a városháza, tekintse meg a városháza jelentéseit, hogy lássa, hány résztvevő volt az eseményen, mennyi ideig tartott az esemény, és átlagosan mennyi volt a részvételi idő. Megtekintheti a résztvevők szerepköreit, a csatlakozás és a kilépés idejét, valamint azt, hogy mennyi ideig vettek részt a részvételen.
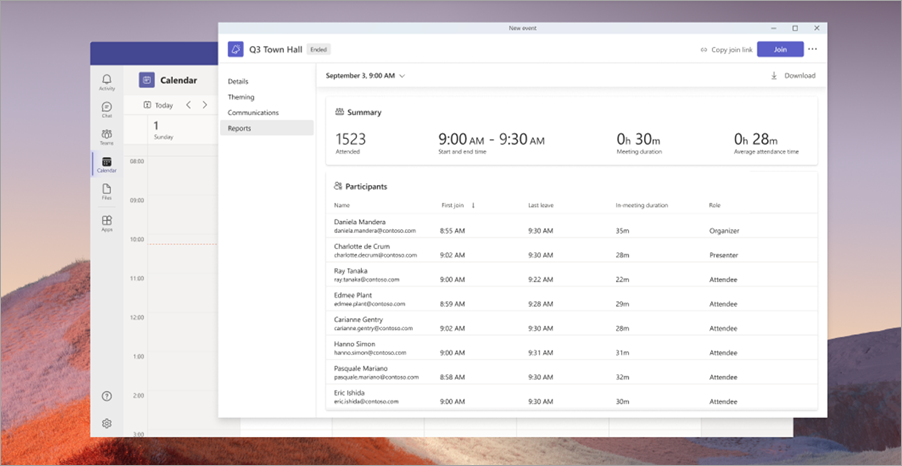
A városháza jelentésének megtekintése:
-
Nyissa meg a Teams naptárát.
-
Nyisson meg egy korábbi városháza-eseményt.
-
Válassza a Jelentések lehetőséget.
-
A városháza egyéb jelentéseinek megtekintéséhez válassza ki a dátumot és az időt. Ezután válassza ki a megtekinteni kívánt jelentés dátumát.
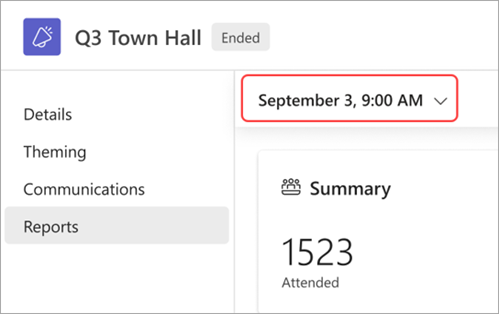
-
A jelentés eszközre mentéséhez és letöltéséhez válassza a Letöltés lehetőséget.










