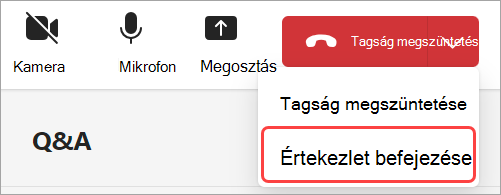Városháza megnyitása a Microsoft Teamsben
A városháza megnyitásakor az eseményfolyamot az elejétől a végéig irányíthatja. Készüljön fel a zöld szobában, indítsa el és állítsa le az eseményt, reflektorfénybe az előadókat és még sok mást.
Ebben a cikkben
Felkészülés a zöld szobában
Készüljön fel más társszervezőkkel és előadókkal a zöld szobában, mielőtt elkezdené a városházát. Gyakorolhatja a tartalom megosztását, ellenőrizheti a hang- és videobeállításokat és egyebeket. Amíg a zöld szobában készül fel, a résztvevők az előszobában várakoznak, amíg el nem kezdi az eseményt.
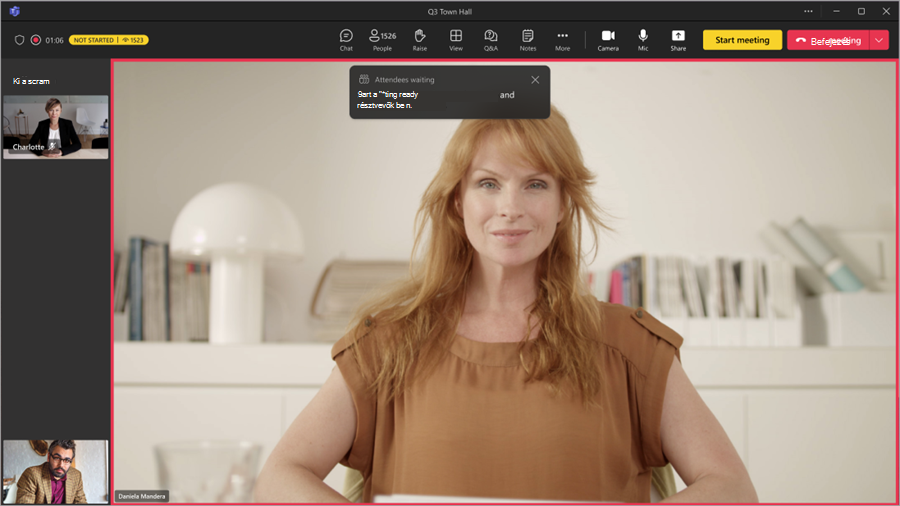
Csatlakozás a zöld szobába:
-
Nyissa meg a Teams naptárát.
-
Válassza ki a elindítani kívánt városházát.
-
Válassza a Csatlakozás > Csatlakozás most lehetőséget.
Automatikusan csatlakozik a zöld szobába, ahol beállíthatja a városházát, mielőtt elkezdené a résztvevők számára az eseményt. Előadókat is megjeleníthet a képernyőn, beállíthatja a megosztott tartalmakat és egyebeket.
Városháza indítása
Városháza létrehozása:
-
Nyissa meg a Teams naptárát.
-
Válassza ki a elindítani kívánt városházát.
-
Válassza a Csatlakozás > Csatlakozás most lehetőséget.
-
Készüljön fel más előadókkal a zöld szobában.
-
Válassza az Értekezlet indítása lehetőséget, hogy a résztvevőket bevihesse az eseménybe.

Az eseményrögzítés automatikusan elindul. Az esemény elindítása után elkezdheti az előadást, és más előadókat is megjeleníthet a képernyőn.
Bemutató a városházán
A kijelölt előadók képernyőre helyezése a városháza alatt, vagy a saját tartalmainak bemutatása. Egyszerre legfeljebb kilenc előadót mutathat be, vagy legfeljebb hét előadót a Résztvevők által látottak kezelése területen.
Előadóvá alakítás
A városháza szervezésekor előadókat jelölhet ki, hogy képernyőre hozzák a tartalmakat az esemény során. Ha előadóvá szeretne tenni valakit, módosítsa a szerepkörét a városháza létrehozásakor.
Előadók be- és kikapcsolása a képernyőn
A városháza előtt és közben kiválaszthatja, hogy mely előadók kapcsolják be és ki a képernyőt. Amikor egy előadó megjelenik a képernyőn, a résztvevők hallhatják a beszédüket, és láthatják a videóikat és a megosztott tartalmakat.
Előadó képernyőre hozása:
-
Válassza Kapcsolatok


-
A Résztvevők panelen mutasson a képernyőn megjeleníteni kívánt előadó nevére.
-
Válassza a További beállítások


Előadó kikapcsolása a képernyőn:
-
Válassza Kapcsolatok

-
A Résztvevők panelen mutasson annak az előadónak a nevére, akiről le szeretné venni a képernyőt.
-
Válassza a További beállítások


Tartalom megosztása RTMP-in használatával
A városháza során a szervezők és az előadók külső kódolót használhatnak, és lehetővé tehetik, hogy az RTMP-in különböző típusú médiatartalmakat integráljon az eseménybe. Tapasztalja meg a jobb minőségű képernyőmegosztást, a videógyártást és egyebeket.
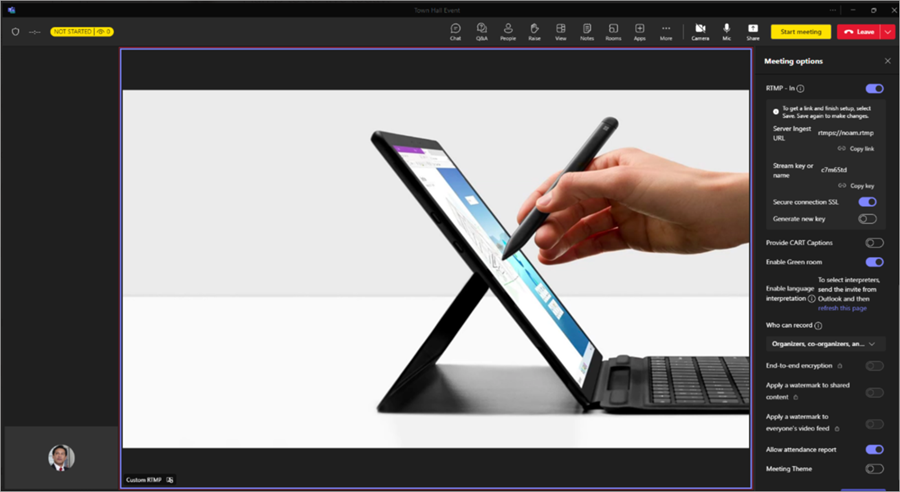
Az RTMP-in esemény közbeni használatáról itt talál további információt.
Q&A kezelése
Az esemény előtt és közben Ön és más előadók kapcsolatba léphetnek a résztvevőkkel a Q&A-on keresztül. Az esemény beállításaitól függően a résztvevők közzétehetik és megválaszolhatják a kérdéseket, amíg az esemény indítására várnak, valamint az esemény alatt.
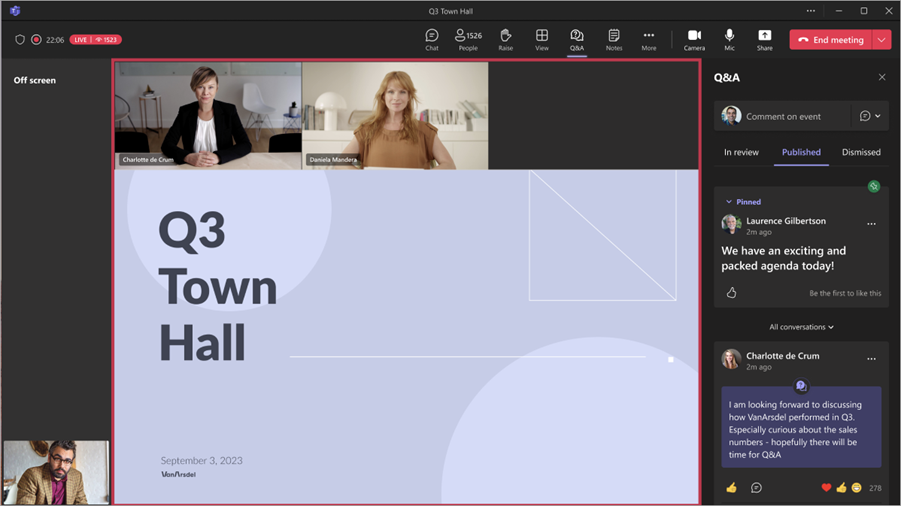
Q&A-beállítások módosítása
Az esemény Q&A-beállításainak módosítása:
-
Válassza a Q&A lehetőséget az eseményablakban.
-
Válassza a Q&A-beállítások

-
Az esemény Q&A-beállításainak módosítása:
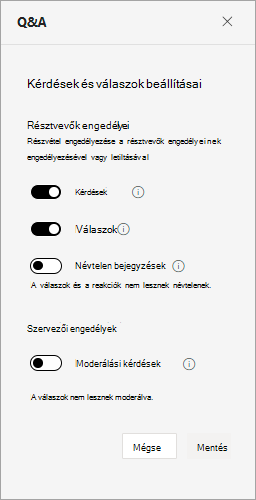
-
Ha meg szeretné akadályozni, hogy a résztvevők kérdéseket adjanak fel, kapcsolja ki a Kérdések váltógombot.
-
Ha meg szeretné akadályozni, hogy a résztvevők válaszoljanak a közzétett kérdésekre, kapcsolja ki a Válaszok kapcsolót.
-
Ha engedélyezni szeretné, hogy a résztvevők névtelenül tegyenek fel kérdéseket, kapcsolja be a Névtelen bejegyzések kapcsolót.
Megjegyzés: A résztvevők válaszai és reakciói nem lesznek névtelenek.
-
Ha azt szeretné, hogy a szervezők véleményezzék a kérdéseket, mielőtt közzétennénk őket, kapcsolja be a Mérsékelt kérdések kapcsolót.
Megjegyzés: Miután bekapcsolta ezt a funkciót, nem kapcsolhatja ki. A válaszok nem lesznek moderálva.
-
-
Válassza a Mentés gombot.
További információ: Q&A a Microsoft Teams-értekezleteken.
Városháza elhagyása vagy befejezése
Ha el szeretne hagyni egy városházát, válassza a Kilépés lehetőséget a Teams ablakának sarkában. Ez nem vet véget az eseménynek mindenki számára.
A városháza befejezése:
-
Válassza a Teams ablakának sarkában a Kilépés gomb melletti legördülő nyilat.
-
Válassza az Értekezlet befejezése lehetőséget.