Videószűrők alkalmazása Microsoft Teams-értekezleteken
Személyre szabhatja a videó hírcsatornáját az értekezletek során az egyéni szűrők alkalmazással a Microsoft Teamsben. Számos kifinomult színstílusú szűrő, eseményalapú és ünnepnaphoz kapcsolódó videókeret közül választhat.
Megjegyzés: Az egyéni szűrők alkalmazás nem gyűjt vagy dolgoz fel biometrikus adatokat, illetve az Ön azonosítására alkalmas adatokat. Arról, hogy a Microsoft hogyan kezeli az Ön videóit és egyéb személyes adatait, olvassa el a Microsoft adatvédelmi nyilatkozatát.
Szűrő alkalmazása az értekezlet előtt
Szűrő alkalmazása az értekezletbe való belépés előtt:
-
Nyissa meg a Microsoft Teamst, és lépjen a Naptár lapra.
-
Válassza ki az értekezletet, és válassza a Csatlakozás lehetőséget.
-
Kapcsolja be a kamerát, és válassza az Effektusok és avatarok

-
Válasszon szűrőt. A További videóeffektusok elemet választva tallózhat az egyéb elérhető effektusok között.
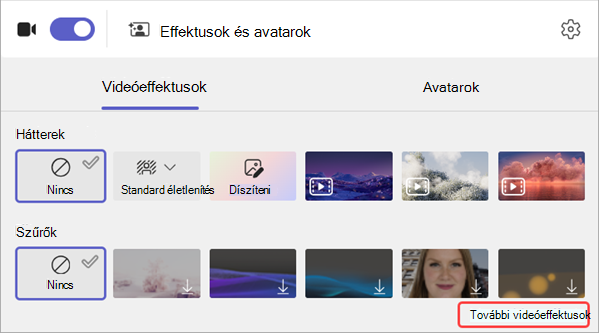
Megjegyzés: Ha még soha nem használta a kiválasztott szűrőt, a rendszer kérni fogja, hogy adja hozzá az alkalmazást az értekezlethez, és adja meg a hozzájárulását. Tekintse át az egyes alkalmazások "További információ" és adatvédelmi nyilatkozat hivatkozásait, amelyekből megtudhatja, hogyan történik az adatok feldolgozása.
-
Válassza a Csatlakozás most lehetőséget az értekezletbe való belépéshez a szűrő alkalmazásával.
Szűrők alkalmazása vagy módosítása értekezlet közben
Az értekezletek során, akár be- vagy kikapcsolt kameráról van szó, kipróbálhatja és módosíthatja a videószűrőket.
Szűrők megtekintése és alkalmazása
-
Az értekezlet képernyőjének tetején válassza a További műveletek


-
Válasszon ki egy szűrőt annak megjelenésének megtekintéséhez, majd válassza az Előnézet lehetőséget.
Megjegyzés: Ha a kamera be van kapcsolva, ez ideiglenesen kikapcsolja a videót az értekezleten.
-
Válassza az Alkalmaz lehetőséget, és kapcsolja be a videót a videó szűrővel való megosztásának megkezdéséhez.
Videószűrők törlése vagy eltávolítása
A szűrő törlése:
-
Az értekezlet képernyőjének tetején válassza a További műveletek


-
Válassza a Nincs

Szűrő eltávolítása:
-
Az értekezlet képernyőjének tetején válassza a További műveletek


-
Vigye az egérmutatót az eltávolítani kívánt szűrőre. Válassza a További beállítások

-
Válassza a További beállítások











