Webinárium testreszabása a Microsoft Teamsben
Témák
Személyre szabhatja eseménywebhelyét egy szalagcímkép vagy embléma feltöltésével és egy színtéma kiválasztásával.
A webinárium témájának testreszabásához nyissa meg a webináriumot, és válassza a Témaválasztás lehetőséget a Beállítás területen.
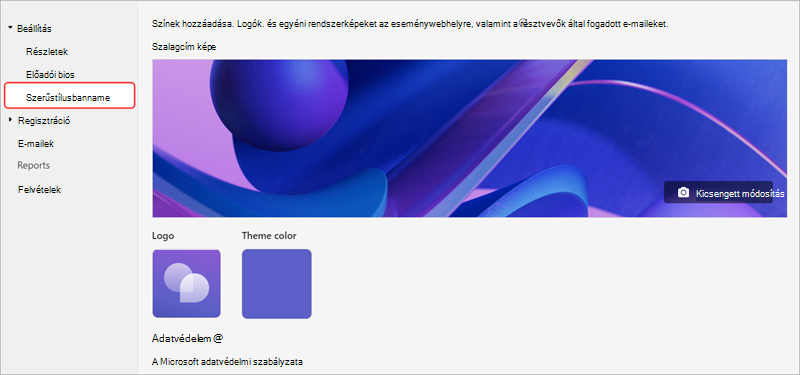
Fontos: A webináriumok testreszabásához feltöltött képek megjelennek a nyilvánosan elérhető CDN-ben, és a regisztrációs webhelyen, valamint a résztvevőknek küldött e-mailekben is megjelennek.
Szalagcím hozzáadása vagy módosítása
-
Válassza a Szalagcím képe > Kép módosítása lehetőséget.
-
Válassza ki a hozzáadni kívánt képfájlt, majd válassza a Megnyitás lehetőséget.
-
Helyezze a képet, majd válassza a Mentés lehetőséget.
Embléma hozzáadása vagy módosítása
-
Válassza az Embléma > Másik kép kiválasztása lehetőséget.
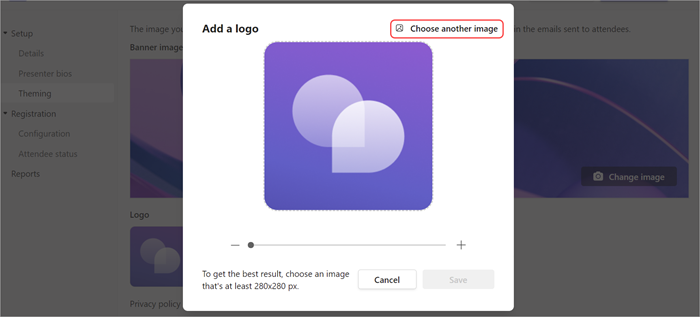
-
Válassza ki a hozzáadni kívánt képfájlt, majd válassza a Megnyitás lehetőséget.
-
Helyezze a képet, majd válassza a Mentés lehetőséget.
Színtéma hozzáadása vagy módosítása
-
Válassza a Téma színe lehetőséget.
-
Válassza ki a színt, amelyben meg szeretné jeleníteni a résztvevők e-mailjeit és a regisztrációs webhely hivatkozásait, gombjait és ikonjait.
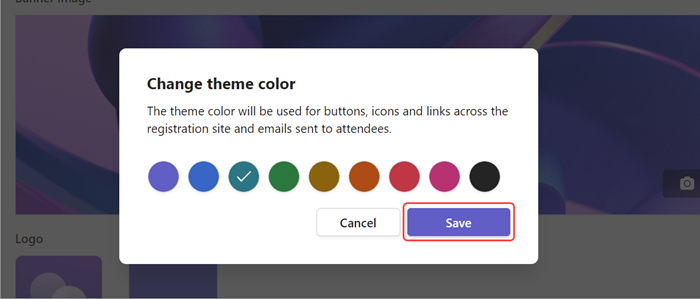
-
Válassza a Mentés gombot.
Előadó részletei
Adjon a résztvevőknek további információt a webinárium előadóiról előadói életrajzok és fényképek hozzáadásával.
Fontos: Az esemény szervezője felelős az előadók személyes adatainak tiszteletben tartásáért az élőképek és fényképek hozzáadásakor.
Előadói életrajz hozzáadása és szerkesztése
-
A Beállítás területen lépjen az Előadói bios elemre. Ha még nem adott hozzá előadót, a rendszer kérni fogja, hogy lépjen a Részletek elemre, és vegyen fel egyet.
-
Keresse meg azt az előadót, akihez bio-t szeretne hozzáadni, és válassza a Bio szerkesztése lehetőséget.
-
Adja meg az előadó adatait, például az e-mail-címét, a beosztását és a róluk szóló leírást. Ha elkészült, kattintson a Mentés elemre.
-
Egy előadó életrajzának szerkesztéséhez térjen vissza az Előadói bios elemhez a Beállítás területen, és válassza a Szerkesztés lehetőséget a neve mellett.
Előadó fényképének szerkesztése
-
A Beállítás területen lépjen az Előadói bios elemre. Ha még nem adott hozzá előadót, a rendszer kérni fogja, hogy lépjen a Részletek elemre, és vegyen fel egyet.
-
Keresse meg azt az előadót, akihez képet szeretne hozzáadni, és kattintson az aktuális fényképére vagy avatarjára.
-
Válassza a Kép szerkesztése lehetőséget.
-
Új rendszerkép használatához válassza a Másik kép feltöltése lehetőséget.
-
Szerkessze úgy a képet, ahogyan másoknak meg szeretné jeleníteni, majd válassza a Hozzáadás lehetőséget.
-
Válassza a Mentés gombot.










