Értekezlet összefoglalása a Microsoft Teamsben
Gyorsan áttekintheti a Microsoft Teams-értekezlet felvételének kiemeléseit az értekezlet összefoglalójával. Az értekezlet összefoglalójában az értekezlet legfontosabb részeit egy helyen rögzíti és rendezi. Képernyő vagy alkalmazás váltása nélkül megtekintheti az értekezlet felvételét, a megosztott tartalmakat és egyebeket.
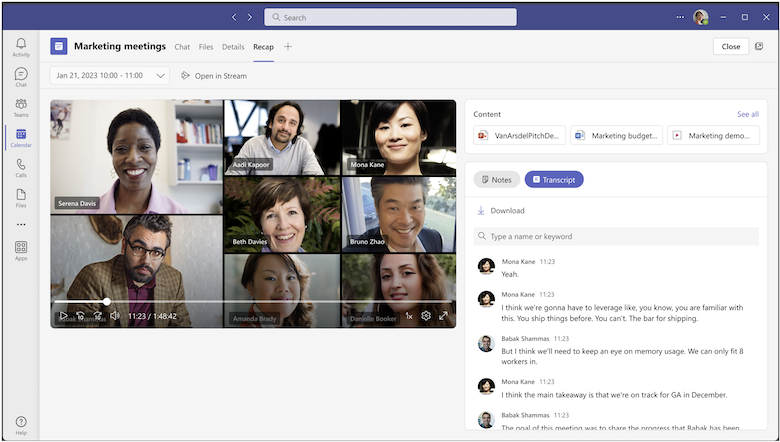
Az összefoglaló a rögzített és átírt ütemezett értekezletek után érhető el. Ha nem tudja rögzíteni vagy átírni az értekezletet, forduljon a rendszergazdához.
Az Összefoglalás területen áttekintheti az értekezlet felvételét, az értekezlet átiratát, a megosztott tartalmat, az értekezleti jegyzeteket, az értekezlet napirendjét és a nyomon követési feladatokat.
Ugrás egy szakaszra
Értekezlet összefoglalásának megtekintése
Intelligens értekezlet összefoglalása (Teams prémium verzió)
Ütemtervjelölők (Teams prémium verzió)
AI-megjegyzések (Teams prémium verzió)
Értekezlet összefoglalásának megtekintése
Az értekezlet összefoglalójának megtekintéséhez válassza az Értekezleti csevegés vagy a Teams naptáresemény Összefoglaló lapjának az értekezlet befejezése után lehetőséget. Megnyithatja az értekezlet csevegését is, és kiválaszthatja a felvétel vagy az átirat miniatűrjeit. 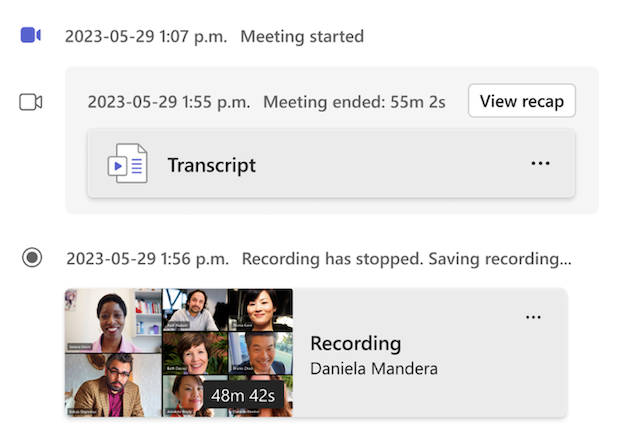
Ha egy sorozaton belül meg szeretné tekinteni a többi értekezlet összefoglalóját, nyissa meg a sorozatmeghívót a Teams naptárában, és válassza ki az áttekinteni kívánt értekezlet dátumát és időpontját a legördülő menüből. 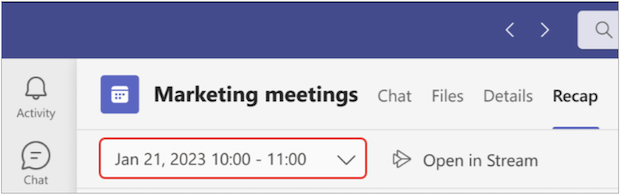
Megjegyzés: Az értekezlet-összefoglaló jelenleg nem támogatja az azonnali értekezleteket és a Teams-hívásokat.
Intelligens értekezlet összefoglalása
Megjegyzések:
-
Az intelligens összefoglaló a Teams prémium verzió részeként érhető el, amely egy bővítménylicenc, amely további funkciókat biztosít a Teams-értekezletek személyre szabottabbá, intelligensebbé és biztonságosabbá tételéhez. A Teams prémium verzió eléréséhez forduljon a rendszergazdához.
-
Az intelligens összefoglaló a Microsoft 365-höz készült Copilot licenc részeként is elérhető.
A Teams prémium verzió elérhető intelligens értekezlet-összefoglalóval személyre szabottabb módon futtathatja le az értekezleteket. Időt takaríthat meg az AI-alapú funkciókkal való áttekintéssel, amelyek azonnal a keresett pillanatokat is kihasználják.
Támogatott nyelvek
Az intelligens összefoglalóban támogatott nyelvek a következők: francia, német, olasz, japán, portugál, egyszerűsített kínai és spanyol. Ha az értekezlet beszélt és átírt nyelvei támogatottak, az összes AI-funkció elérhető lesz Teams prémium verzió.
Fontos: Az AI által létrehozott tartalom az értekezlet átiratán alapul, és GPT- és más AI-modelleken alapul. Az AI által létrehozott tartalom esetenként pontatlan, hiányos vagy nem megfelelő lehet. A Microsoft folyamatosan azon dolgozik, hogy továbbfejlessze a technológiát ezeknek az eseteknek a csökkentésében.
Ütemtervjelölők
Az ütemtervjelölők különböző ikonokként jelennek meg az értekezletek felvételének ütemtervén, amelyek az értekezletnek az Ön számára közvetlenül releváns részeit jelölik. Az ütemtervjelölők megtekintéséhez vigye az egérmutatót az értekezlet felvételére. Válassza ki az egyiket a felvétel adott részéhez való jobbra ugráshoz.
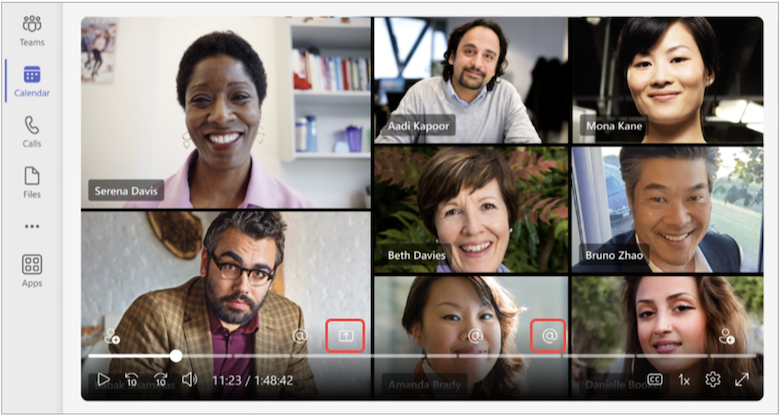
Név említése jelölők
Ugrás azokra a pillanatokra, amikor a neve elhangzik egy értekezlet során, név említése idővonal-jelölőkkel. Értekezletfelvétel lejátszásakor az idővonalra mutatva láthatja, hogy megemlítették-e a nevét.
Ha megemlítették a nevét, megjelenik a @ ikon. A @ ikonra kattintva közvetlenül a felvétel adott részére ugorhat. Az átirat panel megnyitásával megtekintheti az elhangzottak és az elhangzottak átiratát is. A név-említés jelölői személyre vannak szabva, így csak Ön láthatja, hogy mikor említették a nevét. 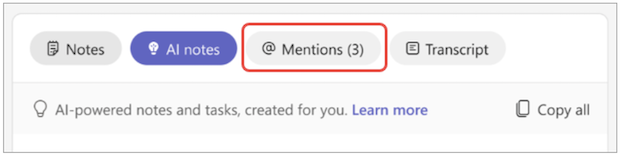
Megjegyzések:
-
A név-említésjelölők használatához rögzíteni és átírni kell az értekezletet.
-
A név említése csak akkor működik, ha az átiratban szereplő személy neve megegyezik a megjelenített nevével.
Jelölők csatlakoztatása és elhagyása
Az értekezlethez való csatlakozáskor és az értekezletből való kilépéskor a jelölők is megjelennek. A csatlakozást és a kilépést jelző jelölőket egyikon jelöli, és lehetővé teszik, hogy közvetlenül az értekezlet felvételének azon részeire ugorjon, amelyeket elmulasztott, ha későn vagy korán csatlakozott.
Amikor lejátsz egy értekezletfelvételt, vigye az egérmutatót az ütemtervre, hogy megtekintse a csatlakozást, és otthagyja a jelölőket, ahol csatlakozott vagy elment. Ezek a jelölők személyre szabottak– csak akkor látható, ha csatlakozott és elment.
Képernyőmegosztás-jelölők
Mások bemutatóinak vagy más megosztott tartalmainak áttekintése képernyőmegosztási jelölőkkel. Képernyőmegosztási jelölők jelennek meg az értekezlet felvételének ütemtervén, ahol valaki megosztotta a képernyőt az értekezlet során.
Értekezletfelvétel lejátszásakor mutasson az ütemtervre, és megjelenik a képernyőmegosztás ikonja, ahol a felhasználók megosztották a képernyőjüket az értekezlet során. Válassza ki a jelölőt a felvétel adott részére való ugráshoz.
AI-megjegyzések
Az AI-jegyzetek kiválasztásával megtekintheti az AI által létrehozott jegyzeteket és a követési feladatokat az értekezletből. Az AI-jegyzetek öt percnél hosszabb ideig tartott és angol nyelven átírt értekezletekhez érhetők el.
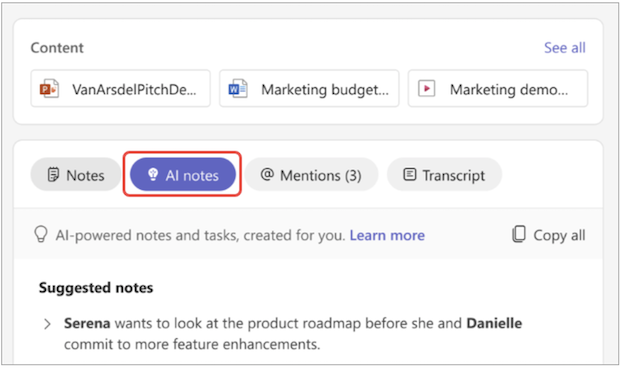
Megjegyzések:
-
A funkció használatához fel kell vennie és át kell írnia az értekezletet.
-
Az AI-nyelvi modellek eltérései miatt az AI-jegyzetek az értekezlet átírási nyelvétől függően eltérően formázhatók. Folyamatosan fejlesztjük ezeket a funkciókat.
Beszélőjelölők
Az Előadók nézet egy AI-alapú funkció, amellyel gyorsan megtalálhatja az adott beszélőket és azok főbb pontjait egy értekezlet felvételén. A Beszélők elemet választva megtekintheti, hogy ki és mikor beszélt. Válassza ki valaki előadói sávját, hogy watch, amikor beszélt az értekezlet során.
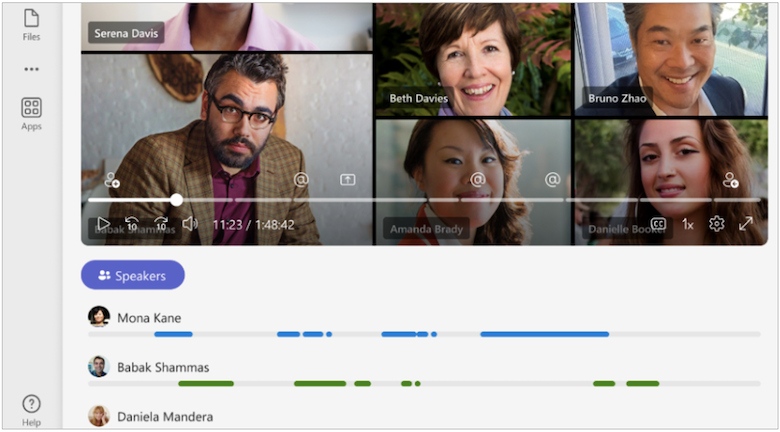
Megjegyzés: A funkció használatához fel kell vennie és át kell írnia az értekezletet.
Összefoglalók és átiratok
Az Összefoglaló és felvétel & Átirat lap az értekezlet átiratának különböző másolatait használja:
-
Az Összefoglalás lap az eredeti átirat másolatát használja, amelyet a OneDrive tárol.
-
A Felvétel & Átírás lap az értekezlet során létrehozott eredeti átiratot használja. Az adott lapon vagy az értekezlet csevegésében az átirat miniatűrjében törölhető.
További információ: Videóátiratok és -feliratok megtekintése, szerkesztése és kezelése.
Témakörök és fejezetek
Egyszerűen áttekintheti a felvételeket a fejezetek és témakörök automatikus létrehozásával az intelligens összefoglalóban.
A fejezetek és témakörök szakaszokra osztják az értekezletet, így könnyen közvetlenül az áttekintendő tartalomra vagy pillanatra ugorhat. A fejezetek és témakörök az értekezlet átiratából vagy a Élő PowerPoint megosztott tartalomból származó kulcsszavakat azonosítják az értekezlet szegmentálásához.
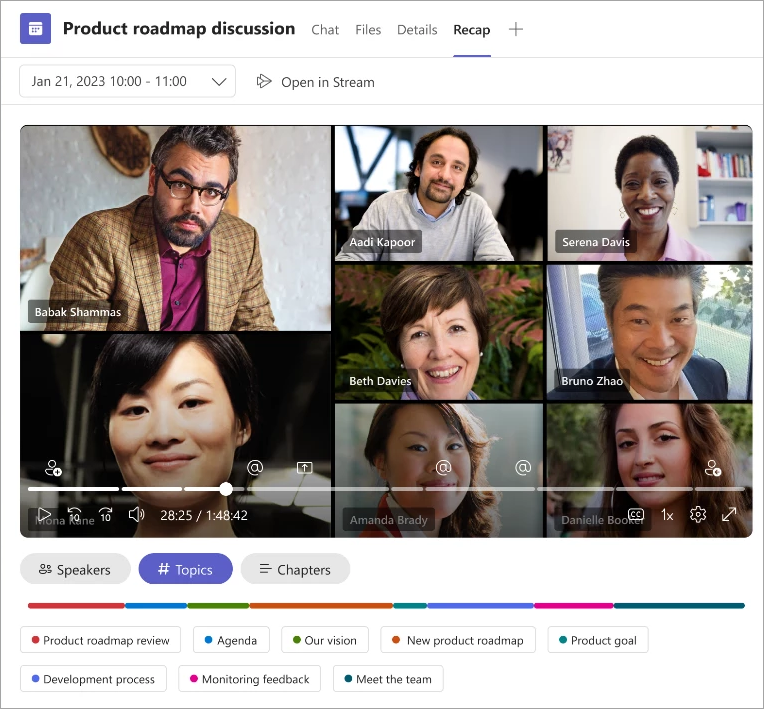
További információ az automatikusan létrehozott fejezetekről a Teams-értekezletek videóiban és Élő PowerPoint értekezletek felvételeiben.
Másodpilóta
Ha a Teamsben a Copilotot használja, a Copilot funkcióit az Összefoglalásban érheti el. További információ: Ismerkedés a Copilottal a Microsoft Teams-értekezletekben.
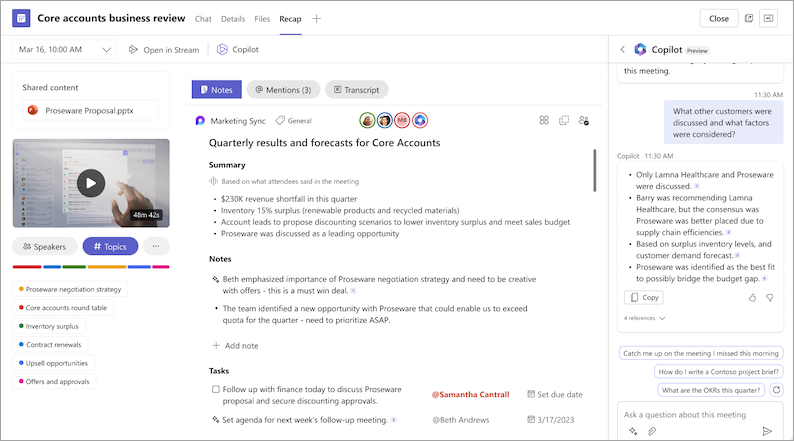
GYIK
Milyen adatokat használ a Teams az intelligens összefoglalók biztosításához?
A Teams az értekezletek átiratát, a részvételi adatokat és a PPT Live-adatokat használja az AI-alapú funkciók biztosításához az intelligens összefoglalóban.
Tárol a Teams értekezletadatokat?
A Teams tárolja az értekezletek adatait, de a Microsoft nem rendelkezik hozzáféréssel ezekhez. A tárolás módja a rendszergazda által beállított értekezlet-szabályzatoktól függ. Az értekezlet adatait a szervezethez társított földrajzi régió tárolja. Az értekezletek felvételeit a OneDrive és a SharePoint tárolja a Microsoft Purview szabályzatának megfelelően. A SharePoint-irányítás kezeléséről itt talál további információt.
Lejárnak az AI által létrehozott jegyzetek és az AI által létrehozott feladatok?
Az AI által létrehozott jegyzetek és az AI által létrehozott feladatok a szervezet szabályzatainak megfelelően lejárnak. További információért forduljon a rendszergazdához.
Ki férhet hozzá az értekezletek intelligens összefoglalóihoz?
Kapcsolatok a szervezetében, akiket meghívtak az értekezletre, hozzáférhet az intelligens összefoglalójához. Bárki, akit nem hívtak meg, nem lesz hozzáférése, még akkor sem, ha rendelkezik a felvétel hivatkozásával vagy Teams prémium verzió. Kapcsolatok a szervezeten kívül szintén nem lesz hozzáférése, még akkor sem, ha meghívták őket.
Kapcsolódó témakörök
Értekezlet rögzítése a Teamsben










