Bekapcsolódás értekezletbe avatarként a Microsoft Teamsben
Megjegyzések:
-
A Microsoft Teams avatarjait a rendszergazdának engedélyeznie kell. További információ.
-
A Teams avatarjai jelenleg a Microsoft Teams asztali alkalmazásban érhetők el Windows és Mac rendszeren. Az avatarok nem támogatottak a Webes Teamsben, és csak megtekintésre használhatók a Teams mobilalkalmazásban.
A Microsoft Teams avatarjaival anélkül hozhat létre kapcsolatokat az értekezleteken, hogy bekapcsolná a videót. Több embert is bevonhat a beszélgetésbe – akár a videófáradtság miatt szünetre van szüksége, akár csak jobban érzi magát a videó kikapcsolásával kapcsolatban. Adjon hozzá egy új választható réteget az értekezletekhez.
Az avatarokkal a következő műveleteket végezheti el a Teamsben:
Az Avatarok alkalmazás telepítése
-
A Teams bal oldalán válassza az Alkalmazások lehetőséget, és keressen rá az Avatarok kifejezésre.
-
Nyissa meg az alkalmazást.
-
Ha az Avatarok alkalmazás nem jelenik meg a keresési eredmények között, válassza a További hozzáadott alkalmazások

Avatar létrehozása
-
Lépjen az Alkalmazások lapra. Keresse meg és nyissa meg az Avatarok alkalmazást.
-
Új avatar létrehozásához válassza a + > Új létrehozása (vagy Duplikálás lehetőséget, ha át szeretné másolni a meglévő személyek egyikét). A meglévő személyek egyikének módosításához válassza ki a szerkeszteni kívánt személyt, majd válassza a Testreszabás lehetőséget.
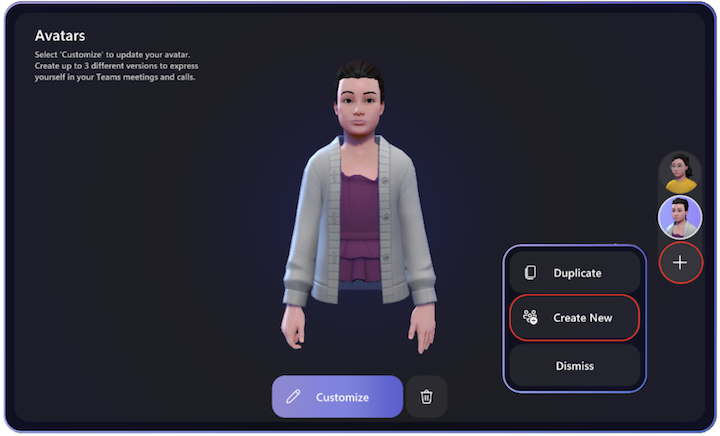
-
Ha teljesen új avatart hoz létre, kiindulási pontként választhat az alap avatarok széles választékából. Válassza ki az Önhöz leginkább hasonlítót, és válassza az Avatar használata lehetőséget.
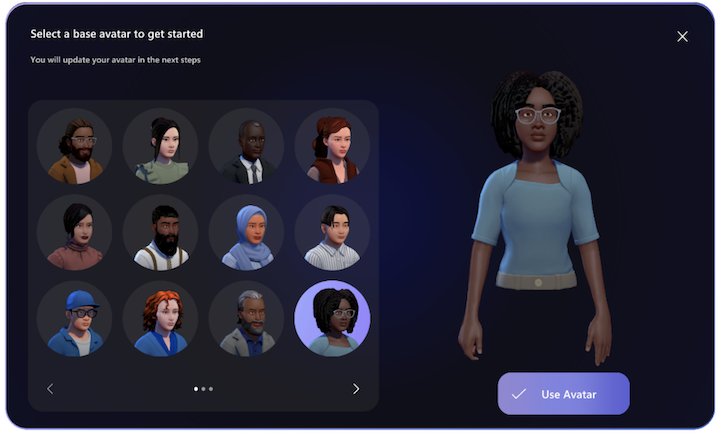
Avatarok testreszabása
Az avatarok testreszabásakor számos lehetőség közül választhat a Test, az Arc, a Haj, a Megjelenés és a Szekrény kategóriák közül.
-
Az Arc szakaszban először jelöljön ki egy alap arcformát, majd a csúszkákkal finomhangolja az arcvonásokat.
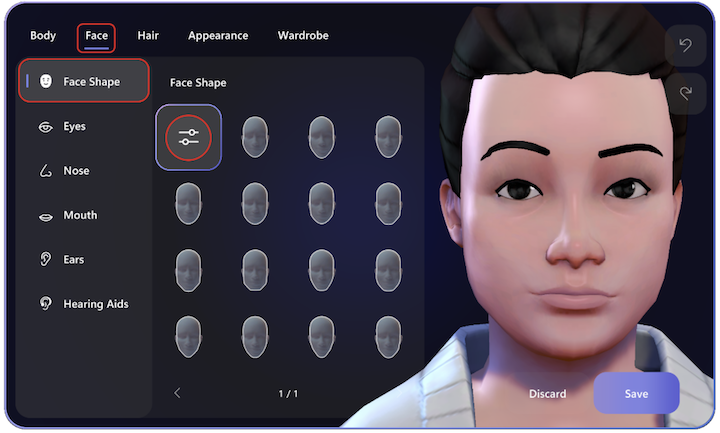
-
A Szekrény szakasz is áthidaló lehetőségeket.
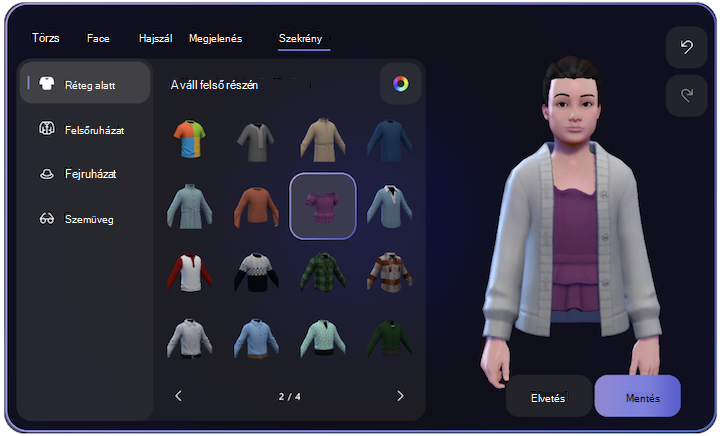
-
Bár az előző két szakasz különösen részletes, ne hagyja ki a Test, a Haj és a Megjelenés lapon elérhető összes lehetőséget!
A kívánt stílusok gyors megtalálásához szűrés érhető el a Haj, az Alsó réteg, a Külsőruházat és a Fejfedő szakaszra:
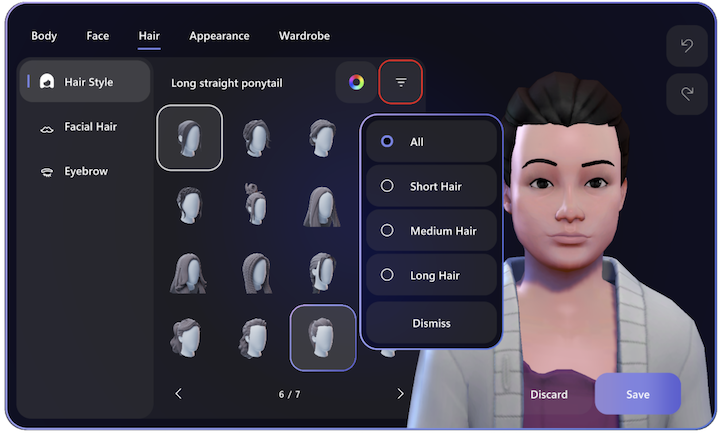
Bekapcsolódás az értekezletekbe avatarként
Válasszon ki egy értekezletet, és csatlakozzon az értekezlethez a Microsoft Teams naptárában. Kapcsolja ki a kamerát, bontsa ki az Effektusok és avatarok tálcát, és válassza ki az avatarját vagy a Create More (Továbbiak létrehozása ) lehetőséget egy új avatar létrehozásához.
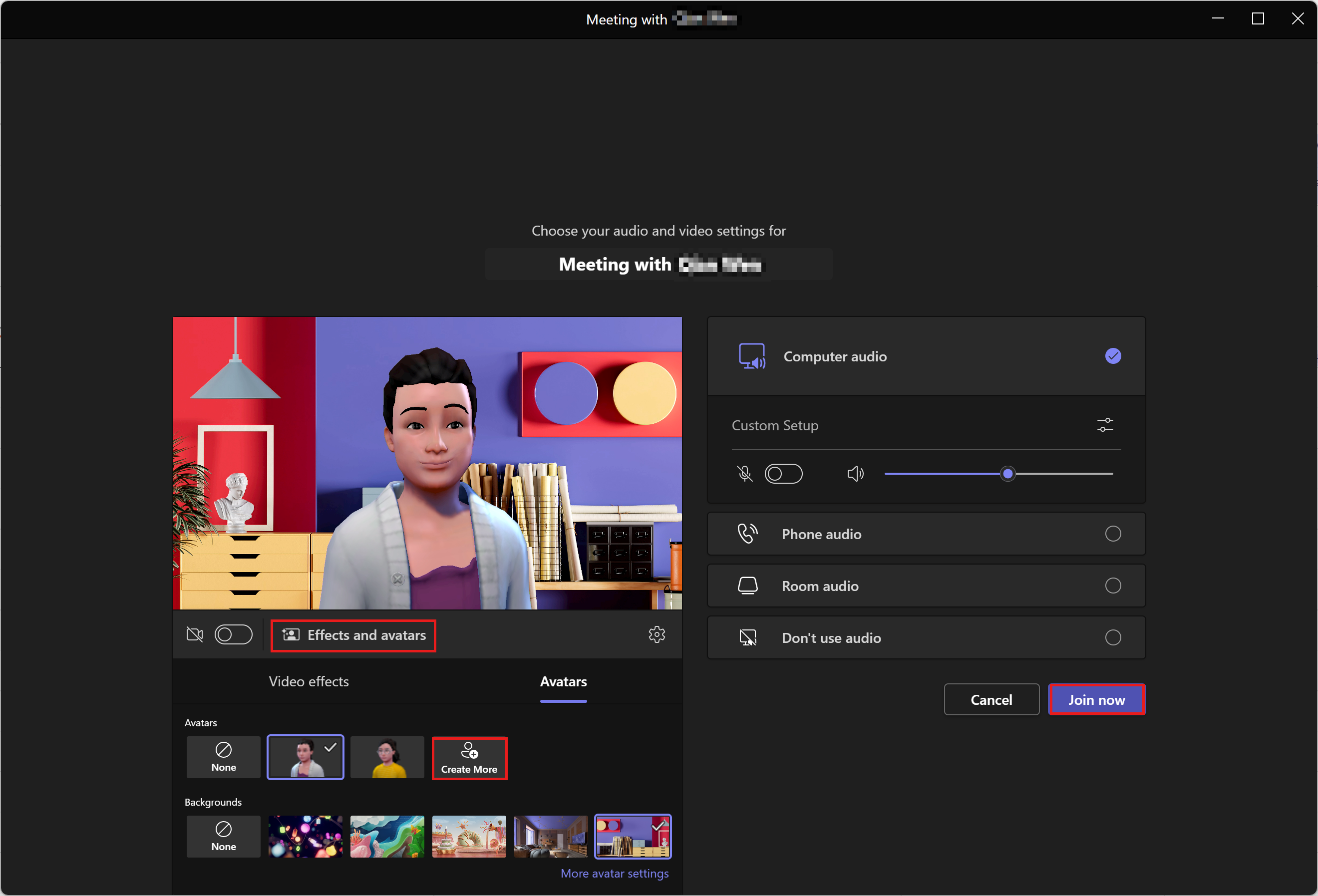
Az avatar bekapcsolása Teams-értekezlet közben
Ha már egy Teams-értekezleten van, a Teams-értekezlet menüjében bekapcsolhatja az Effektusok és avatarok funkciót.
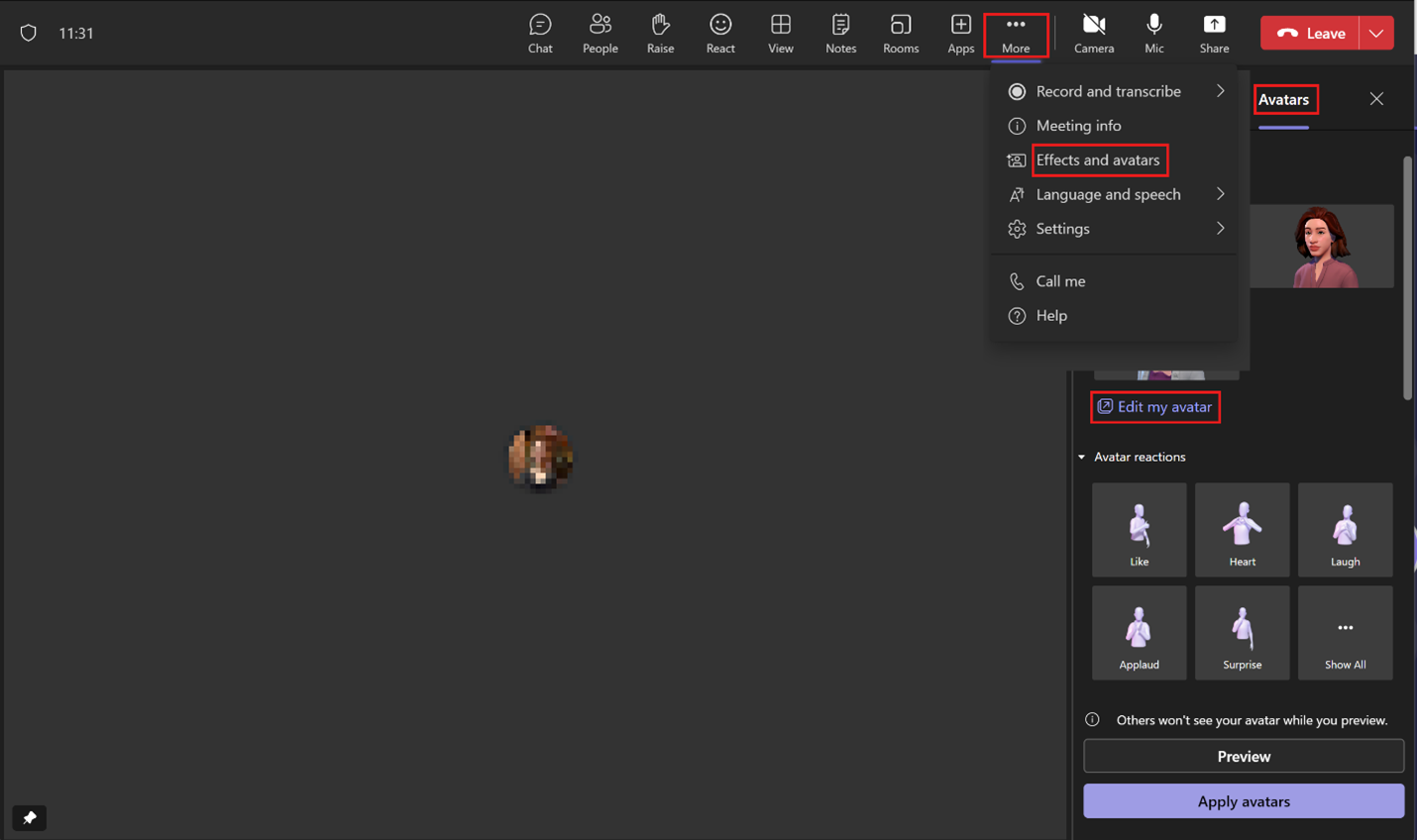
-
Válassza a ... lehetőséget. További > hatások és avatarok.
-
A képernyő jobb oldalán válassza az Avatarok lehetőséget.
-
Az Avatar alatt legfeljebb három különböző avatar közül választhat. Ha még nem szabta testre az avatart, válassza az Avatar szerkesztése lehetőséget az avatarok létrehozásának vagy testreszabásának megkezdéséhez.
Interakció hangulatjelekkel, kézmozdulatokkal és egyebekkel
Amikor értekezleten van, eldöntheti, hogyan viselkedik az avatarja, és hangulatjeleket hoz létre. Az avatarhoz digitális hátteret és kameraszöget is választhat. Ezek a lehetőségek a következő helyen találhatók: ... További > Effektusok és avatarok > Avatarok.
Avatar reakciók és kézmozdulatok
Ha a Teams értekezletmenüjének React lehetőségét használja, az avatar életre kelti a normál 2D hangulatjeleket. A nevetés, a taps és a mosolygás már nem csak lapos képek: ezek az avatarok.
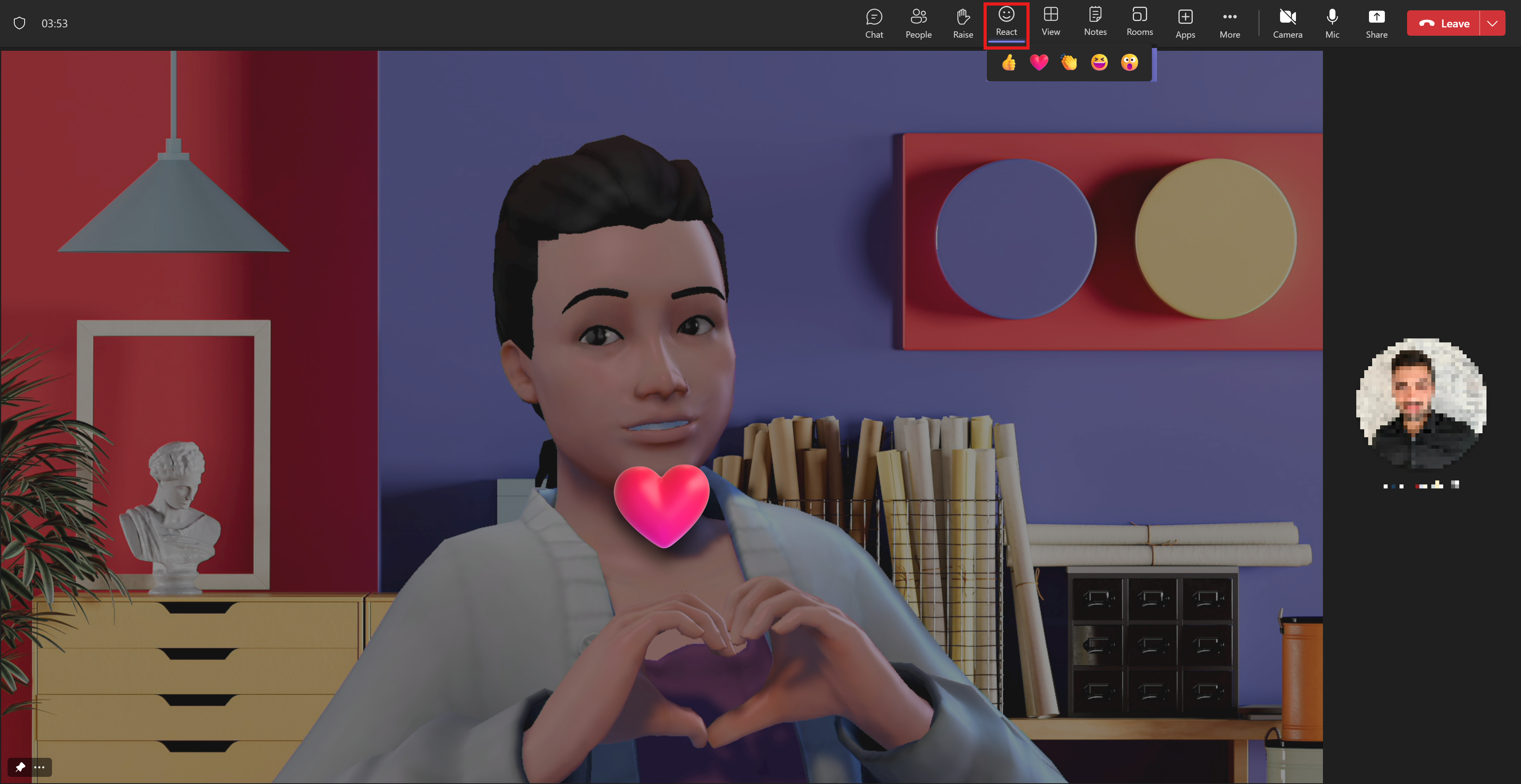
Ugyanez vonatkozik a kéz felemelésekor is: amikor a Emelés lehetőséget választja, az avatar felemeli a kezét!
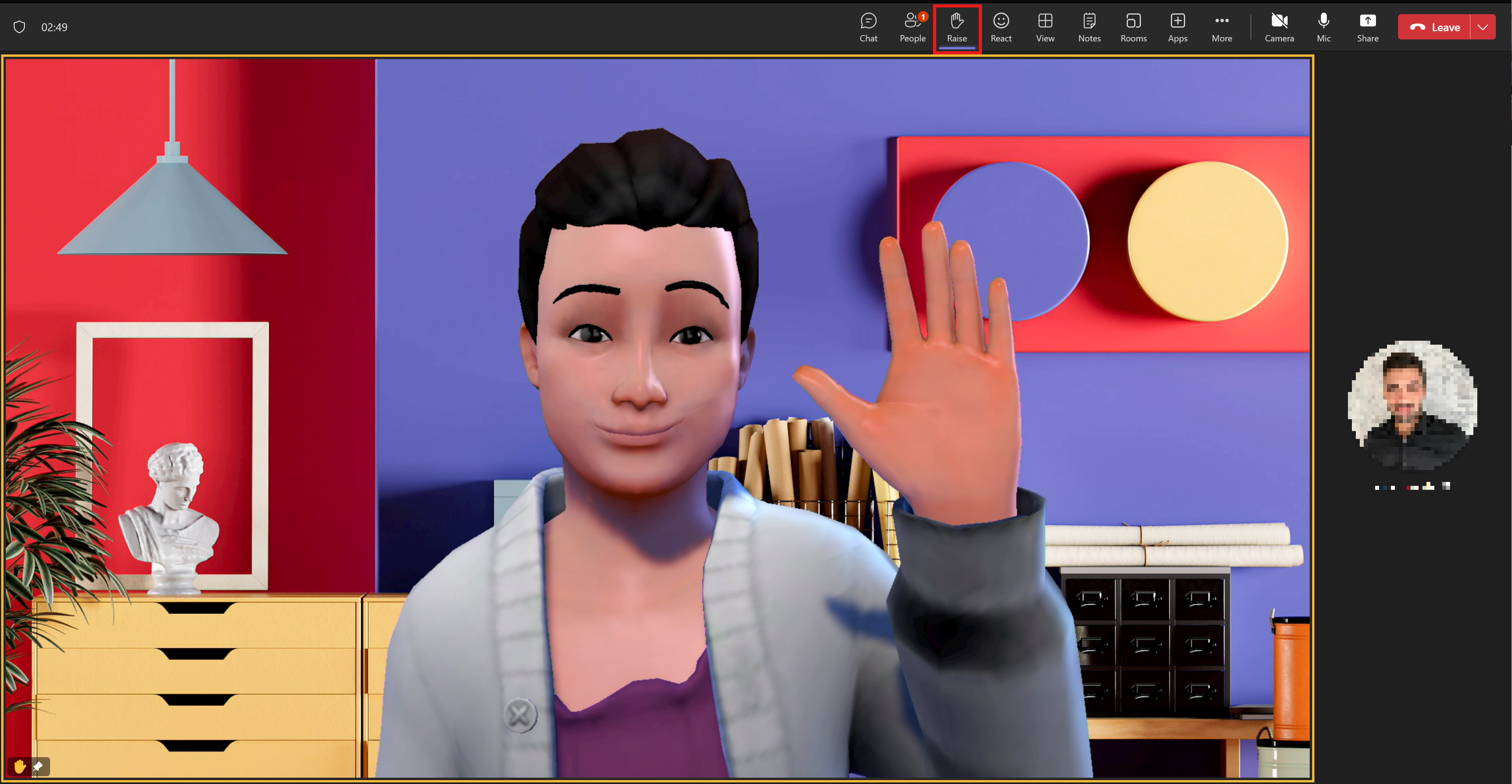
Összetettebb reakciókat a Teams értekezlet menüjének Effektusok és avatarok területén talál.
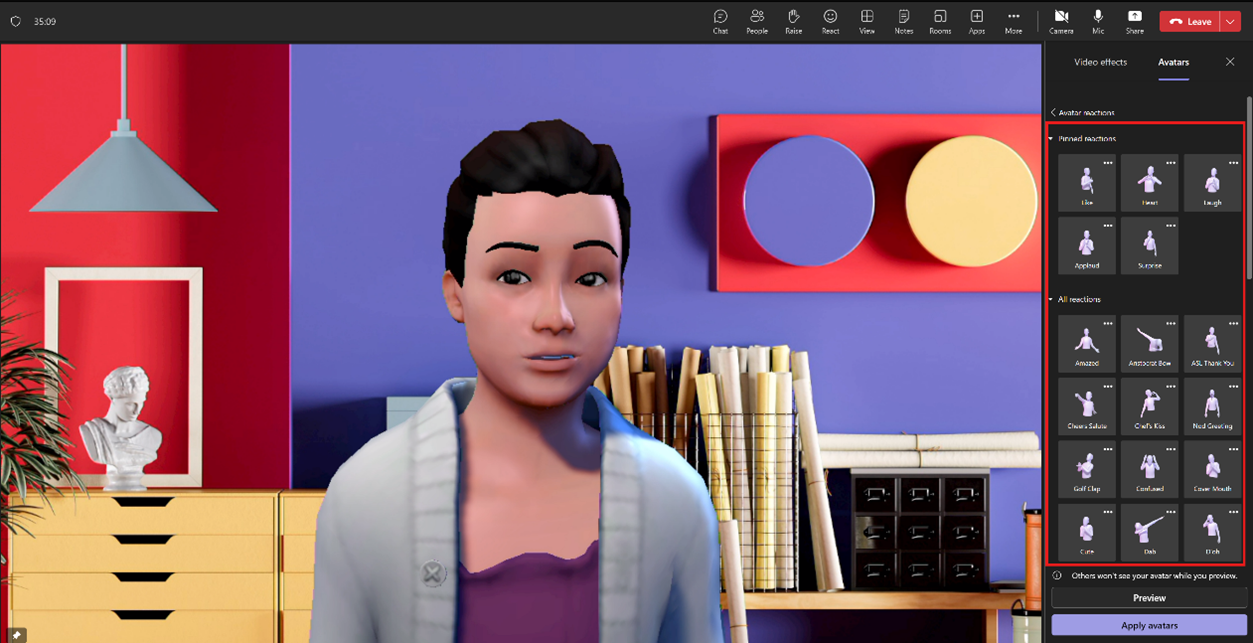
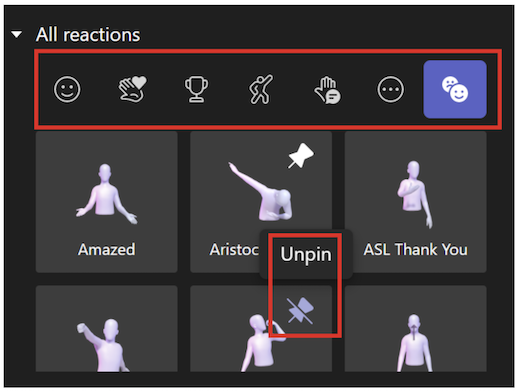
Megjegyzés: Egyszerre legfeljebb 5 hangulatjelet rögzíthet, hogy gyorsan elérhesse kedvenc reakcióit. Ha a leggyakoribb reakciók listája megtelt, oldjon fel néhány aktuális hangulatjelet, mielőtt minden új reakciót rögzít a Minden reakció lista tetejére.
Avatar hangulatok, hátterek és kamera beállítások
Hangulatok
Állítsa be az avatar arckifejezését az Avatar hangulat csúszkája segítségével.
Hátterek
Válasszon egy hátteret az avatarnak az Avatar hátterei területen.
Kamera
Az Avatar kamera beállításnál válassza ki az avatar kameraszögét. Az avatart (+) és kicsinyítését (-) is elvégezheti.
TTS használata az Avatarok alkalmazással
Az Avatar-testreszabó aktuális verziójában aktiválhatja az alkalmazáson belüli szövegfelolvasási (TTS) rendszert. A windowsos Narrátorhoz hasonló operációs képernyőolvasók esetén a rendszer az alkalmazásba való belépéskor kérni fogja, hogy kapcsolja be a TTS-rendszert. Amikor megnyitja az Avatar testreszabó alkalmazást, koncentráljon benne. Ha a betöltés befejeződött, a rendszer a következőhöz hasonló szöveget olvassa fel: "Nyomja le a Ctrl + b billentyűkombinációt a TTS-rendszer aktiválásához", és ekkor a TTS engedélyezve lesz. A TTS-rendszer a képernyőolvasókhoz hasonlóan viselkedik.
Hibaelhárítás
Avatarok a Teams hardverkövetelményeihez
|
Összetevő |
Kötelező |
Javasolt |
|---|---|---|
|
Számítógép és processzor |
Kétmagos |
Négy mag vagy jobb |
|
Memória |
4,0 GB RAM |
8,0 GB RAM vagy jobb |
Problémái vannak a Teamsszel? Lásd: A Microsoft Teams hardverkövetelményei.










