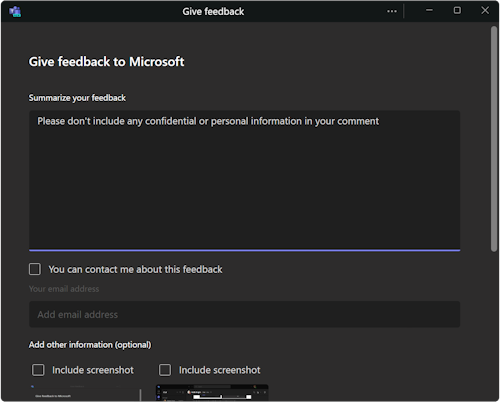Alkalmazással, hanggal és GPU-val kapcsolatos problémák megoldása modern terek esetén
Ha nem látja a Modern tér (3D) elemet a Nézet menüben
-
Ellenőrizze a Teams verzióját. Jelenleg is dolgozunk az új Teams-ügyfélen való megjelenésen, így ha még nem látja a Modern tér gombot, akkor a következő néhány napban meg kell jelennie.
-
Ellenőrizze a Teams Felügyeleti központban hozzárendelt alkalmazásengedély-szabályzatot. Lépjen kapcsolatba a rendszergazdával, és ellenőrizze, hogy a Teams alkalmazásengedélyezési szabályzata engedélyezi vagy blokkolja-e a Mesh Modern tereket. Ha a rendszergazda módosította az alkalmazásengedélyezési szabályzatokat, akár 24 órába is telhet, amíg megjelenik a Modern terület lehetőség.
-
Ellenőrizze, hogy hol éri el a Teamst. A Modern terek a Microsoft Teamsben jelenleg a Windowshoz készült Asztali Teams alkalmazásban érhetők el. Ez még nem támogatott a Mac Teams asztali alkalmazásban, a Webes Teamsben és a Teams Mobile-ban. További információ: Modern szóközök kibocsátási megjegyzései.
-
Ellenőrizze, hogy a szervezet rendelkezik-e a megfelelő licenccel. A következő licencek támogatják a Mesh modern tereit: Teams alapverzió, Microsoft 365 Vállalati alapverzió, Microsoft 365 Vállalati standard verzió, Microsoft 365 Vállalati prémium verzió, Microsoft 365 E3/E5 és Office 365 E1 csomag/E3/E5.
Ugrás egy szakaszra:
Alkalmazásindítási problémák megoldása a Teamsben
Alkalmazásproblémák elhárítása a Questben
Alkalmazásindítási problémák megoldása a Teamsben
A minőség a legfontosabb szempont, és folyamatosan dolgozunk a modern terek fejlesztésén a Teamsben. Ha bármilyen problémát tapasztal a modern térbe való bejutáskor, az alábbi lehetséges megoldásokkal próbálkozhat:
1. lehetőség: Lépjen ki a modern térből, és próbálkozzon újra a beírással.
1. Válassza a Nézet lehetőséget.
2. Válassza a Galéria nézet vagy bármely más nézet lehetőséget.
3. Várjon egy kis időt, majd lépjen a Nézet menübe, és válassza ismét a Modern tér (3D) lehetőséget.
2. lehetőség: Lépjen ki teljesen a Teams asztali alkalmazásból, és indítsa újra.
-
Válassza a Windows tálcájának jobb alsó sarkában található kis fehér sárgarépa szimbólumot.
-
Kattintson a jobb gombbal a Teams ikonra.
-
Válassza a Quit parancsot.
-
Nyissa meg újra az asztali Teams alkalmazást, csatlakozzon újra az értekezlethez, és próbálkozzon újra a Modern tér (3D) beírásával.
3. lehetőség: Teams-frissítések keresése
A Microsoft Teams asztali alkalmazás automatikusan frissül, ami általában egyik napról a másikra történik, vagy amikor az alkalmazás tétlen. Ha meg szeretne győződni arról, hogy a Teams legújabb verzióját futtatja, továbbra is ellenőrizheti az elérhető frissítéseket a Teams jobb felső sarkában található profilkép mellett található Beállítások és egyebek ... lehetőség kiválasztásával, majd a Frissítések keresése lehetőség kiválasztásával.
4. lehetőség: Törölje a Teams gyorsítótárát a számítógépen.
További információ: A Teams gyorsítótárának törlése.
5. lehetőség: Távolítsa el és telepítse újra a Teams asztali alkalmazást.
-
Keresés a Microsoft Teams alkalmazáshoz a Windows képernyő alján található keresősáv használatával.
-
Kattintson a jobb gombbal a Microsoft Teams alkalmazásra.
-
Válassza az Eltávolítás lehetőséget.
-
Nyissa meg a Microsoft Store appot.
-
Keresés a "Microsoft Teams"-hez.
-
Válassza a Telepítés lehetőséget.
Alkalmazásproblémák elhárítása a Questben
A Teams-értekezletek nem jelennek meg a Questen.
Ha nem látja az értekezleteket a Teams-központban az irányítópulton, az valószínűleg azt jelenti, hogy a Quest-eszköz nem felel meg a vállalat eszközszabályzatainak. Forduljon a rendszergazdához.
A Microsoft Mesh nem jelenik meg a Quest alkalmazáskönyvtárában.
Egyes felhasználók esetében előfordulhat, hogy a Microsoft Mesh alkalmazás a Questen az App Labon keresztül történő telepítése nem működik.
-
Görgessen le az alkalmazástárban , és a jobb felső szűrő a Mind értékre van állítva a Microsoft Mesh megkereséséhez.
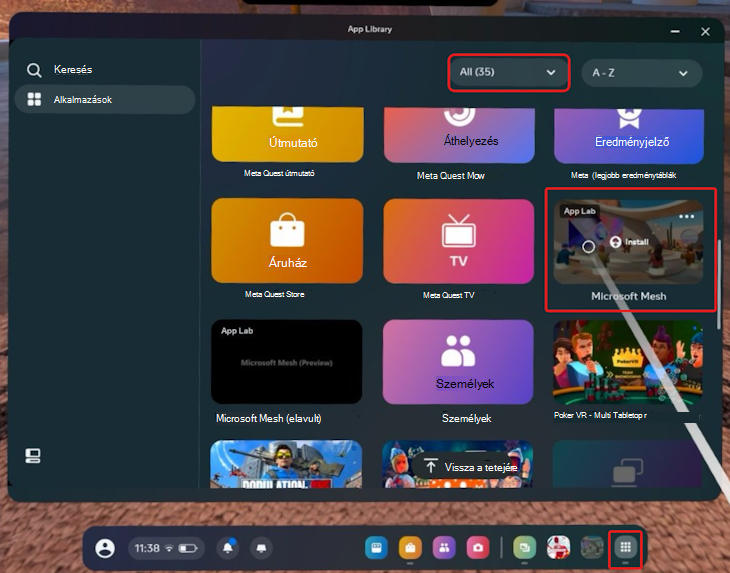
-
Ha megjelenik a Microsoft Mesh, vigye az egérmutatót az ikonra, és válassza a Telepítés lehetőséget.
-
Ha nem, keresse meg az alkalmazást a Meta Quest Store-ban úgy, hogy beírja a teljes alkalmazásnevet a keresőmezőbe – Microsoft Mesh.
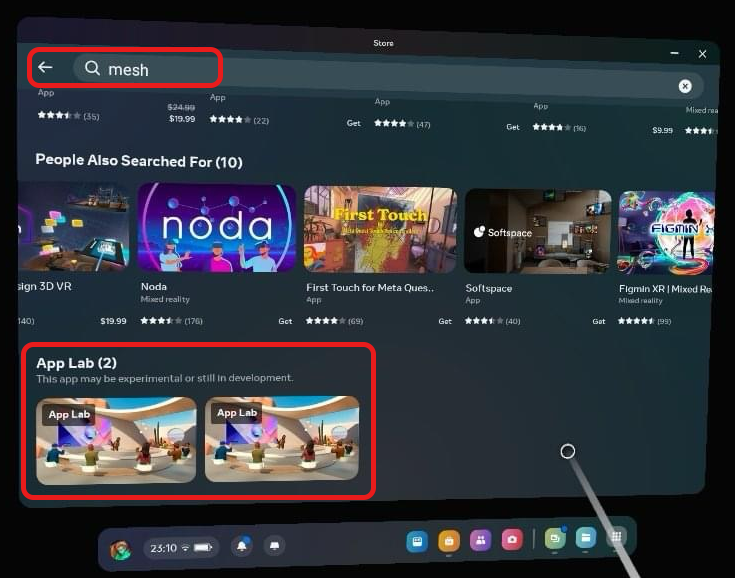
-
Görgessen végig a keresési eredményeken, amíg meg nem jelenik a Microsoft Mesh, majd kattintson a Mesh alkalmazás miniatűrjére a részletek megtekintéséhez és a Letöltéshez.
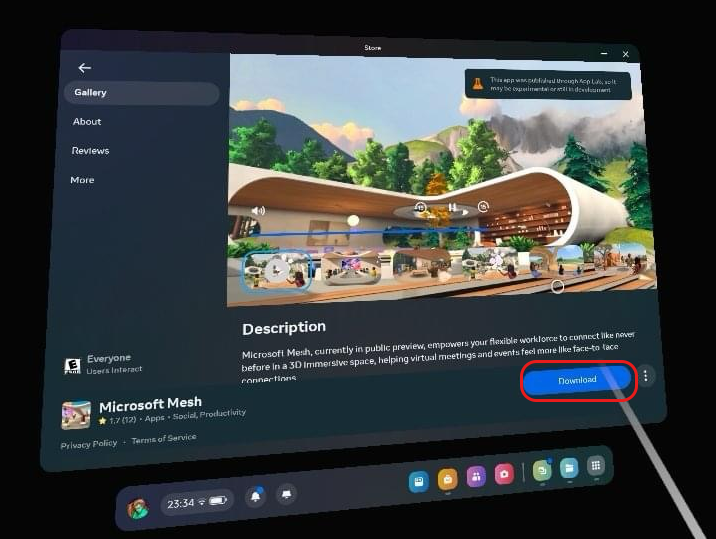
Hibaüzenet jelenik meg, amikor megnyitom a Microsoft Mesh App Lab hivatkozást a pc-n.
Próbálja meg megnyitni az URL-címet egy új és privát böngészőablakban.
Hangproblémák elhárítása
Nincs hangom az értekezletről, és ellenőriztem, hogy a megfelelő hangeszközt választottam-e.
Előfordulhat, hogy a Microsoft Teams felügyeli a fejhallgatót. Egyes alkalmazások kizárólagosan felügyelhetik az eszközeit. Ha engedélyezni szeretné, hogy a Mesh vezérelje a fejhallgatót, kövesse az alábbi lépéseket:
-
Nyissa meg a Hangbeállításokat.
-
A Speciális területen válassza a További hangbeállítások lehetőséget.
-
Válassza ki a kezelni kívánt eszközt. Például a fejhallgatót.
-
Válassza a Tulajdonságok menüpontot.
-
Lépjen a Speciális lapra.
-
A Kizárólagos mód területen törölje a jelet Az alkalmazások kizárólagos vezérlésének engedélyezése az eszköz felett jelölőnégyzetből.
-
Válassza az Alkalmaz lehetőséget.
A Mesh modern tereinek most már képesnek kell lenniük a fejhallgató vezérlésére és a Mesh hangjainak biztosítására.
Nem csatlakoztam a modern térhez, és az egyik magával ragadó felhasználóval beszélek, de nem hallanak.
A nem modern felhasználók még nem tudják, hogy egy modern felhasználó a Teams képernyőmegosztási területén belül vagy kívül van-e. Ha véletlenül a képernyőmegosztási területen kívüli felhasználókhoz fordul a modern térben, akkor nem hallják Önt a tervezés során. Dolgozunk egy új rendszeren, hogy a nem modern felhasználók tudják, ki hallhatja őket, vagy nem a modern térben.
Nem hallom a kollégáimat, és ők sem hallanak engem.
Ellenőrizze, hogy Ön és az értekezlet többi résztvevője is a képernyőmegosztási területen belül vagy kívül tartózkodik-e. A többi résztvevővel azonos képernyőmegosztási területre lépve hallhatja egymást.
Egyéb problémák a hang meghallgatása vagy meghallgatása kapcsán.
Előfordulhat, hogy nem a megfelelő hangeszközt választotta ki az értekezlet előcsatlakozás előtti képernyőjén.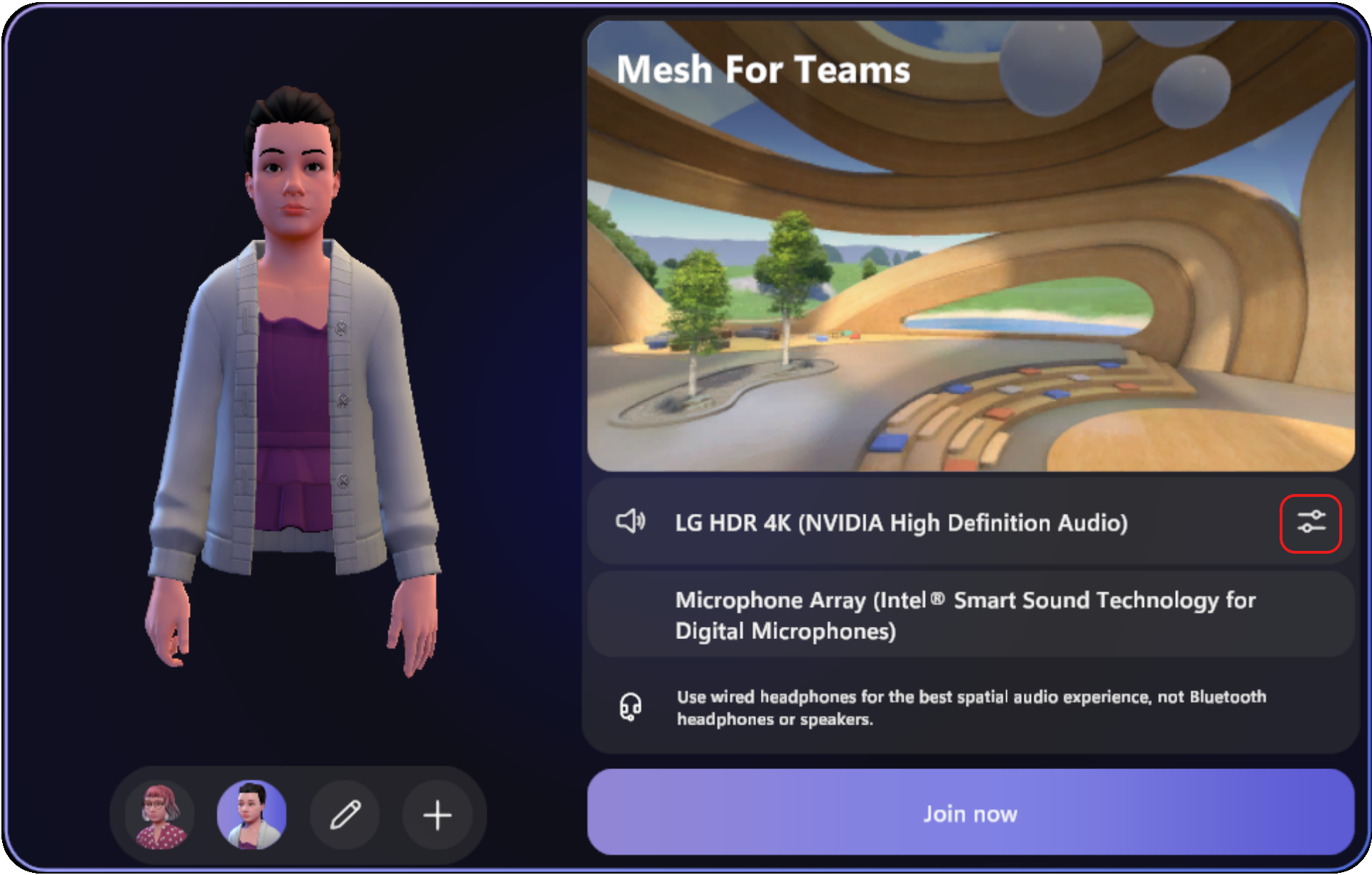
Ha meg szeretné nézni, hogy melyik hangeszköz van kiválasztva a modern térhez, lépjen a Beállítások > Hang elemre. Ellenőrizze, hogy melyik mikrofoneszköz van kiválasztva. Győződjön meg arról is, hogy a Meshben a hangeszköz-beállítások megegyeznek a Teams hangbeállításai között kiválasztottakkal.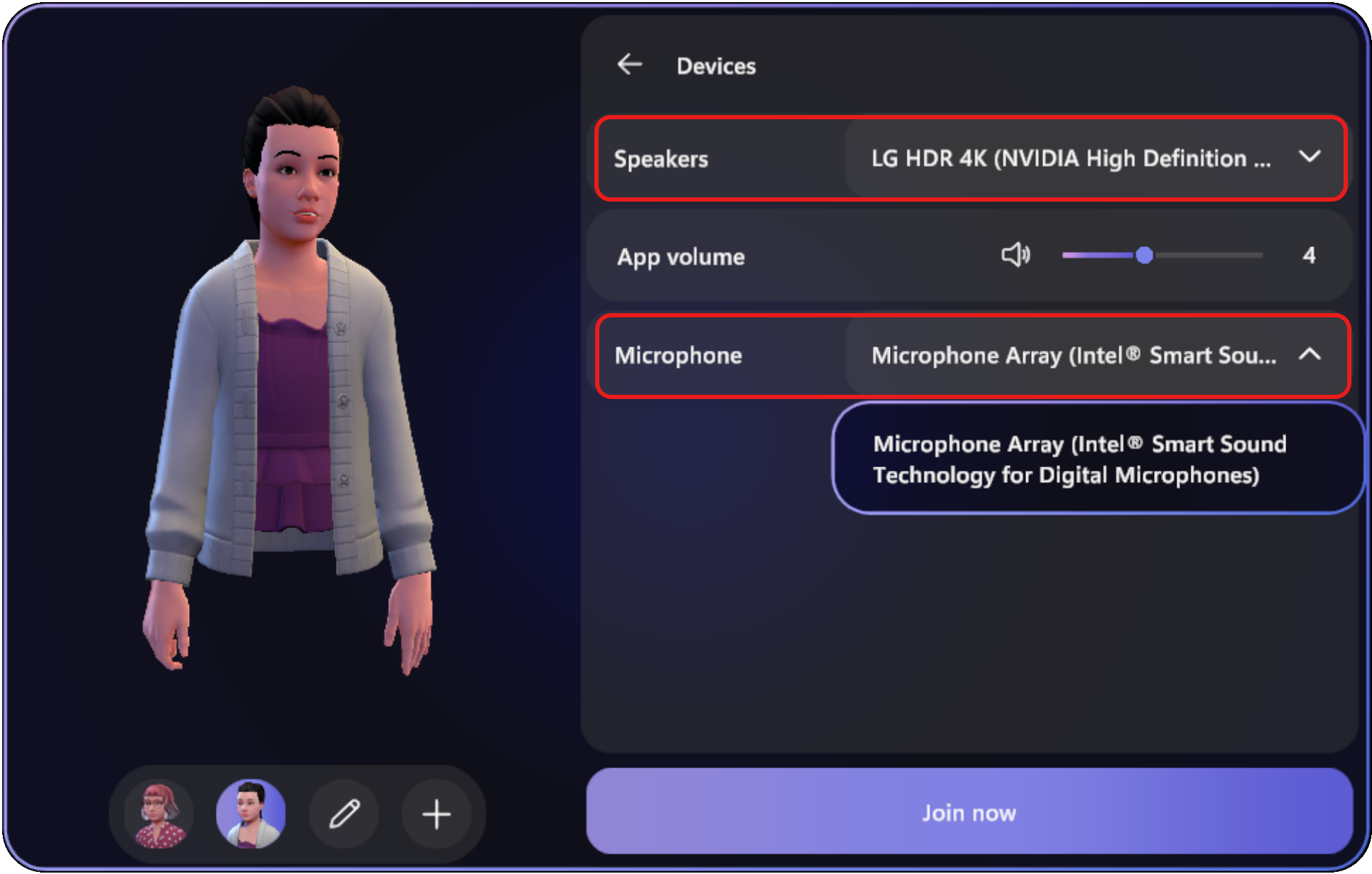
Egy Teams-értekezleten visszhangot hallok, miután a modern tér felhasználói megváltoztatták a környezetüket.
A környezetek modern térben való váltása után előfordulhat, hogy a Teams néhány nem magával ragadó felhasználója a saját hangjának visszhangját hallja beszéd közben. Ez a visszhang olyan modern felhasználóktól származik, amelyek nyitott hangszórókon vannak, és nem headsetet használnak. A modern felhasználók nem fogják hallani a visszhangot.
Íme egy megkerülő megoldás:
-
Bátorítsa a modern felhasználókat, hogy headseteket használjanak, és megfelelően módosítsák a hangbeállításokat a környezetek közötti váltás előtt.
-
Kérje meg a modern felhasználókat, hogy távozjanak, és csatlakozz újra a modern térhez. Ezzel újraindítja a Mesh alkalmazást, és eltávolítja a visszhangot.
-
Kérje meg a modern felhasználókat, hogy némítják el magukat, amikor nem beszélnek, hogy minimalizálják a visszhangot.
Hallok másokat egy értekezleten, de ők nem hallanak engem.
Ellenőrizze a Teams adatvédelmi beállításait. Ha a modern tér indításakor a mikrofonhoz való hozzáférés engedélyezését kérő Megtagadás lehetőséget választotta, a mikrofon nem fog megfelelően működni.
-
Kapcsolja be a médiaengedélyeket a modern szóközökhöz a Frissítés ... > Beállítások > Alkalmazásengedélyek > Mesh Modern szóközök > Média területen , majd győződjön meg arról, hogy a kapcsoló be van kapcsolva.
-
Nyissa meg a Beállítások és egyebek ... elemet a Teamsben.
-
Válassza az Alkalmazásengedélyek > Mesh Modern szóközök lehetőséget.
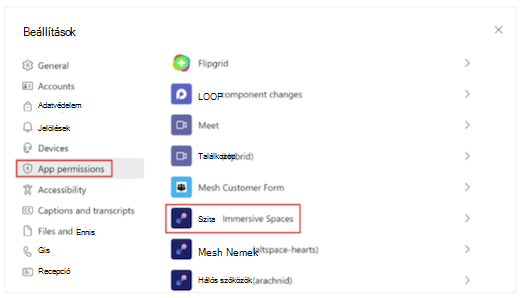
-
Győződjön meg arról, hogy a Média ( Kamera, mikrofon, hangszórók) váltógomb be van kapcsolva.
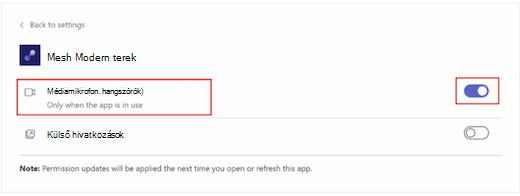
-
A frissítés után indítsa újra a Teams alkalmazást.
Ha a fenti lépések végrehajtása után sem működik a mikrofon, próbálja meg törölni a Teams gyorsítótárát.
Ha ezek közül a megoldások közül egyik sem működik, előfordulhat, hogy olyan hibát észlel, amelyről tudunk, és aktívan dolgozik az új Teams-ügyfél javításán. Nem fogjuk kijavítani ezt a hibát a régi Teams-ügyfél esetében.
Dedikált GPU-használat engedélyezése
A modern terek egyes effektusai és funkciói a dedikált vagy integrált GPU-használattól függően be- és kikapcsolhatók. Még ha a számítógép dedikált GPU-val is rendelkezik, az még nem jelenti azt, hogy modern terek használják. Beállíthatja a Teams alkalmazást és a modern tereket, hogy az integrált GPU-val energiát takarítson meg, vagy a dedikált GPU-t a teljesítmény javítása érdekében.
-
A Teamsben lépjen a Beállítások és egyebek ... > Általános területre, majd törölje a GPU hardveres gyorsításának letiltása jelölőnégyzet jelölését.
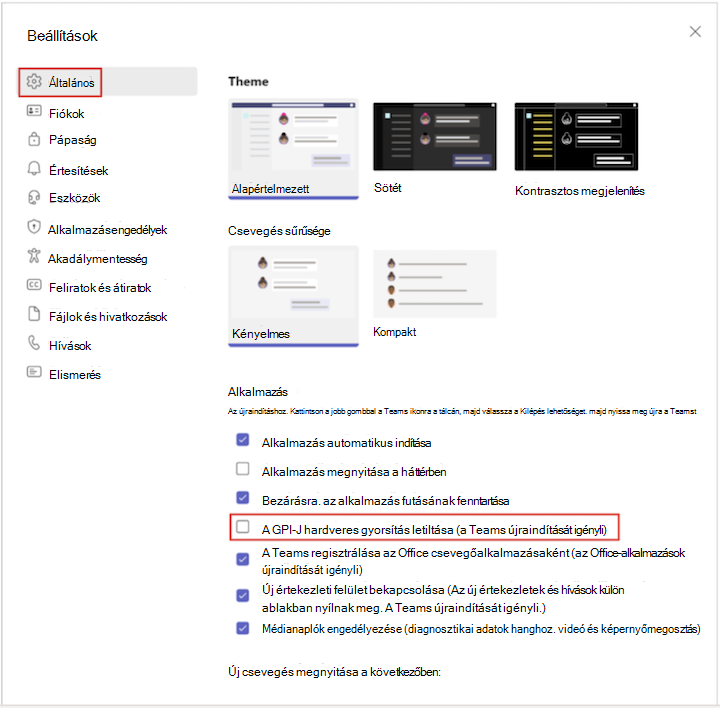
Megjegyzés: Ehhez a lépéshez újra kell indítani a Teamst.
-
Lépjen a Windows beállítások > Rendszer > Megjelenítés > grafikus elemek területre, majd az Asztali alkalmazás területen válassza a Tallózás lehetőséget a Teams asztali alkalmazáslistához való hozzáadásához. A Teams-alkalmazás a következő fájlhelyen található: C:\Users\%userprofile%\AppData\Local\Microsoft\Teams\current\Teams.exe
-
Miután felvette a Teamst a listára, válassza a Beállítások > Nagy teljesítményű lehetőséget.
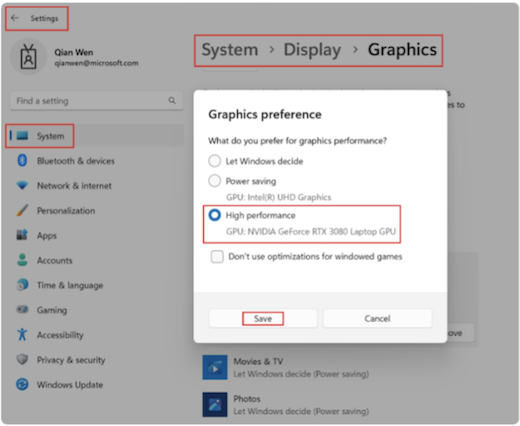
-
Válassza a Mentés gombot.
A Feladatkezelő megnyitásával ellenőrizze, hogy a dedikált GPU-t használja-e.
Visszajelzés küldése
Kérdése, problémája vagy javaslata van? A visszajelzés elküldésének két módja a következő:
Visszajelzés küldése a modern tereken belülről
Ez a visszajelzések küldésének előnyben részesített módja.
-
Válassza a rendszermenü gombot a képernyő bal alsó sarkában.
-
Válassza a Visszajelzés lehetőséget.
Visszajelzés küldése a Teams menüből
-
Válassza a Beállítások és egyebek ... lehetőséget a profilképe mellett a Teams jobb felső sarkában, majd válassza a Súgó > Visszajelzés küldése lehetőséget.
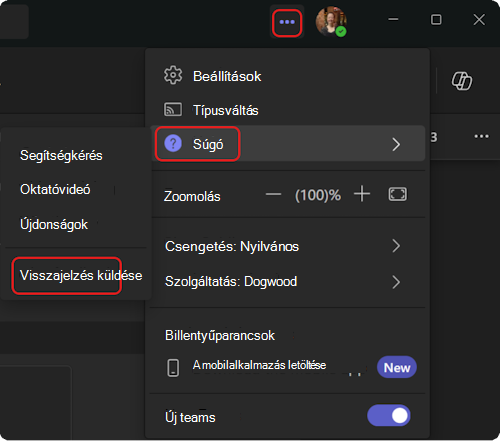
-
A Visszajelzés küldése párbeszédpanelen kövesse az utasításokat a probléma részleteinek megadásához.