Naptár kezelése a Microsoft Teamsben
A Teams-naptár kezelésével hatékonyan rendszerezheti és tervezheti meg a munkaütemezést. Kövesse nyomon a következőt: RSVPing to meetings and events and choosing a calendar view that you.
Válasz egy értekezletre
Tudassa az értekezlet szervezőivel, hogy részt vesz-e az RSVPing segítségével az értekezleteiken.
Értekezletre való válaszhoz:
-
Válassza a Naptár

-
Kattintson duplán arra az értekezletre, amelyhez csatlakozni szeretne.
Megjegyzés: Mac gépen kattintson a jobb gombbal az értekezletre a naptárból az RSVP-be. Ha üzenettel szeretne visszajelzést küldeni, jelölje ki az értekezletet a kibontásához.
-
Válassza az RSVP lehetőséget.
-
Ha az értekezlet ismétlődő, válassza a következőt:
-
Válaszoljon az eseményre , hogy csak a kiválasztott értekezletre vonatkozó VÁLASZ.
-
Válaszoljon a sorozatra , és alkalmazza az RSVP-választ a kiválasztott értekezletre és a sorozat összes jövőbeli értekezletére.
-
-
Válassza ki a szervező értesítési beállításait.
-
Válassza ki az RSVP-választ. Amikor válaszol, az értekezlet a naptárában marad, ha elfogadja a meghívást, vagy ha elutasítja, eltűnik.
A szervező értesítése
Alapértelmezés szerint az RSVP használatakor a szervező e-mailben értesítést kap a válaszáról.
Az RSVP-hez a szervező értesítése nélkül:
-
Válassza a Naptár

-
Kattintson duplán arra az értekezletre, amelyhez csatlakozni szeretne.
-
Válassza az RSVP lehetőséget.
-
Válassza a Válasz az előfordulásra vagy a Válasz sorozatra lehetőséget.
-
Kapcsolja ki a Szervező értesítése kapcsolót.
-
Adjon hozzá egy nem kötelező üzenetet az E-mail írása (nem kötelező) mezőbe.
-
Válassza ki az RSVP-választ: Elfogadás, Feltételes vagy Elutasítás.
A naptár nézetének módosítása
Alapértelmezés szerint a Teams-naptárban megjelenik a munkahét.
-
A naptár jobb felső sarkában válassza a Munkahét lehetőséget a különböző nézetek legördülő menüjének megtekintéséhez.
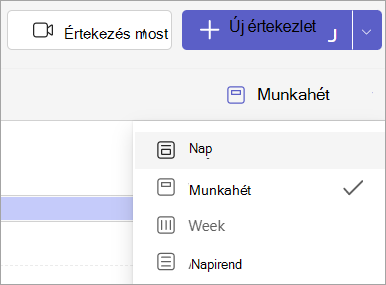
-
A Nap funkcióval egyszerre egy napra összpontosító napirendi nézetet jeleníthet meg.
-
A Munkahét hétfőtől péntekig jeleníti meg a napokat.
-
A hét az egész hetet mutatja.
-
A napirenden a közelgő értekezletek időrendi sorrendben görgethető listája látható.
Különböző dátumok megtekintése
A bal felső sarokban található a hónap és az év.
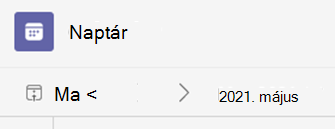
-
Ha naptárnézetét bármely dátumra ( múltbeli vagy jövőbeli) szeretné módosítani, jelölje ki a hónapot.
-
Ha nap vagy hét szerint szeretne görgetni (a naptárnézettől függően), válassza a hónap melletti jobbra és balra mutató nyilakat.
-
Válassza a Ma lehetőséget az aktuális dátumhoz való visszatéréshez.
Megjegyzés: A naptárban minden, a Teamsben, az Exchange-ben és az Outlookban ütemezett esemény látható.










