Berbagi suara dari komputer Anda di rapat Microsoft Teams atau acara langsung
Anda dapat menyertakan audio dari perangkat saat berbagi konten dalam rapat. Anda mungkin ingin melakukan hal ini jika memutar video sebagai bagian dari presentasi, misalnya. Baca terus untuk mempelajari caranya.
Sertakan suara komputer
Untuk berbagi suara dari komputer Anda:
-
Pilih Bagikan

-
Aktifkan tombol sertakan suara .
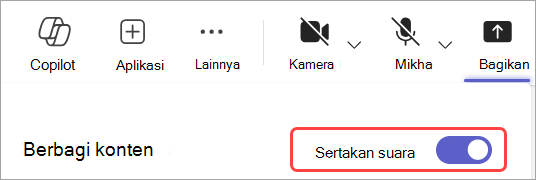
Saat Anda berbagi, semua audio dari komputer Anda, termasuk pemberitahuan, akan didengar oleh peserta dalam rapat.
Catatan: Teams dan komputer Anda harus diatur ke speaker yang sama. Sesuaikan output audio komputer dalam pengaturan sistem, dan output audio Teams di pengaturan perangkat Anda di Teams.
Di Mac, Anda harus menginstal driver saat pertama kali menyertakan audio komputer dalam rapat Teams. Cukup ikuti panduan sederhana dan pilih Instal atau Perbarui. Dibutuhkan waktu sekitar 10 detik agar penginstalan selesai.
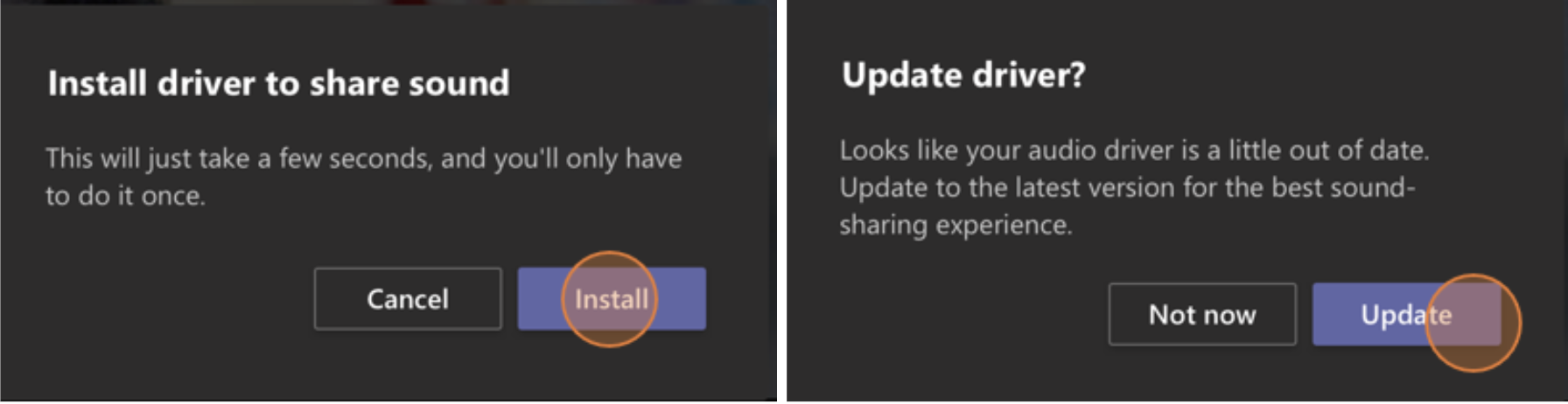
Setelah driver diinstal di Mac, Anda akan melihat pemberitahuan di bagian atas kontrol rapat. Anda mungkin perlu menjeda atau memutar konten video untuk mulai berbagi suara, atau mencoba mengaktifkan tombol Sertakan suara di Berbagi 
Anda juga dapat memilih untuk menyertakan suara (atau berhenti menyertakannya) setelah Anda mulai berbagi layar. Cukup arahkan mouse ke atas Anda sedang berbagi layar di bagian atas jendela yang Anda bagikan, lalu pilih Bagikan 
Pilih Bagikan 
Menyertakan suara komputer dalam ruangan dengan perangkat Teams
Perangkat Teams memungkinkan Anda berbagi konten menggunakan kabel yang tersambung ke konsol ruang. Sayangnya, kami belum mendukung berbagi suara komputer dengan cara ini.
Jika Anda ingin berbagi suara komputer saat Anda berada di ruang rapat dengan perangkat Teams di dalamnya:
-
Bergabung dalam rapat dari perangkat pribadi Anda dengan memilih Audio nonaktif saat Anda bergabung dalam rapat, yang akan mematikan suara secara otomatis tidak hanya mikrofon Anda tetapi juga audio apa pun yang diputar dari rapat Teams untuk mencegah gema.
-
Pilih Bagikan

Catatan:
-
Untuk menghindari gema, ingatlah untuk hanya menyimpan mikrofon dan speaker satu perangkat di dalam ruangan.
-
Cobalah untuk meminimalkan jumlah aplikasi yang Anda jalankan saat berbagi audio sistem. Jika komputer Anda menjalankan terlalu banyak aplikasi, audio Anda mungkin akan menderita.
Pemecahan masalah
Kualitas audio yang buruk
Jika komputer Anda menjalankan banyak aplikasi, Anda mungkin mengalami masalah dengan kualitas suara, seperti tertinggal atau terpotong. Jika ini terjadi, menutup aplikasi lain dapat membantu.
Volume rendah
Jika Anda menggunakan Windows, suara lain dari perangkat Anda (seperti pemberitahuan dan peringatan) akan berkurang volumenya saat Anda bergabung dalam rapat Teams. Sering kali, mungkin itulah yang Anda inginkan sehingga Anda bisa fokus pada rapat. Tetapi jika Anda berbagi suara komputer, pengaturan yang sama yang menenangkan suara sistem lain juga akan mendiamkan audio yang anda coba bagikan.
Untuk memperbaiki ini, masuk ke pengaturan suara sistem Anda, temukan Panel Kontrol Suara Anda, pilih Komunikasi lalu Jangan lakukan apa pun. Terakhir, terapkan perubahan sehingga orang lain akan dapat mendengar audio yang Anda bagikan dengan lantang dan jelas.
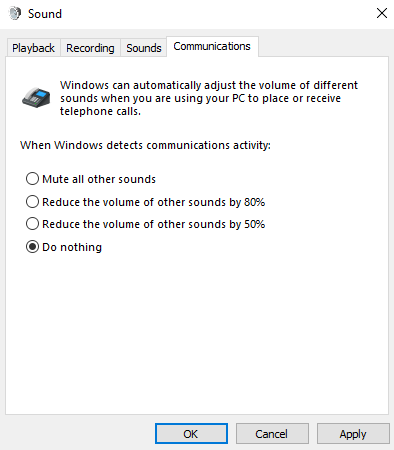
Menyertakan audio dari perangkat seluler Anda
-
Ketuk Opsi lainnya

-
Aktifkan tombol Audio .
-
Ketuk Bagikan layar > Mulai Siaran.
Semua orang dalam rapat kini akan mendengar audio dari perangkat Anda, dan Anda akan melihat pemberitahuan di layar yang mengonfirmasinya.
Catatan: Fitur ini hanya tersedia di perangkat yang menjalankan setidaknya Android 10 atau iOS 13.
Berbagi audio dari browser web
Untuk berbagi audio Anda dalam rapat di Teams untuk web:
-
Pilih Bagikan Baki > Layar, jendela, atau tab untuk membuka jendela pilihan berbagi layar.
-
Saat berbagi tab, pilih kotak centang audio Bagikan Tab. Tindakan ini akan membagikan audio yang berasal dari tab.
-
Saat berbagi seluruh layar, pilih kotak centang Bagikan audio sistem untuk berbagi audio yang berasal dari seluruh komputer.
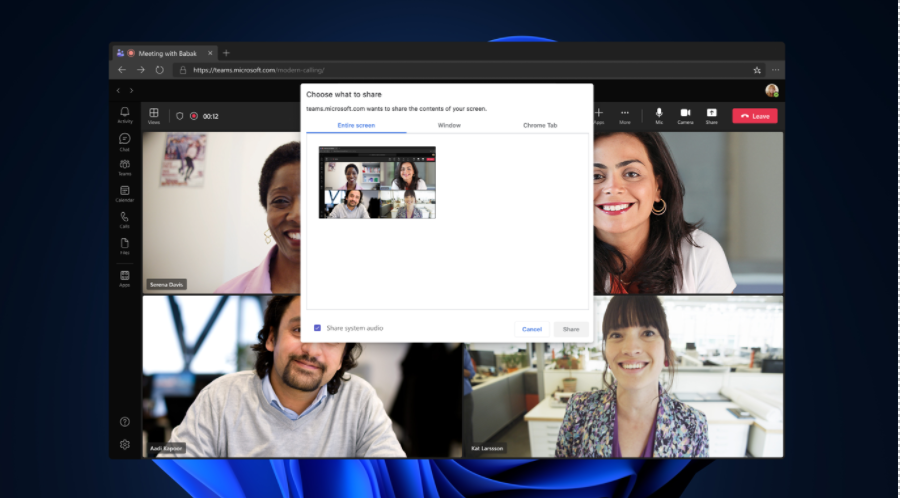
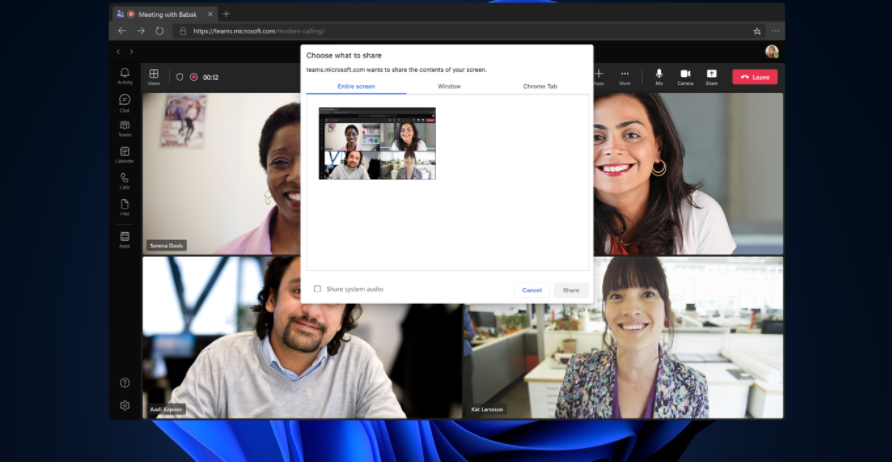
-
Saat Anda berbagi audio tab, hanya audio yang berasal dari tab yang akan dibagikan. Audio yang berasal dari komputer lainnya tidak akan dibagikan.
-
Saat Anda berbagi audio sistem, semua audio yang berasal dari seluruh komputer akan dibagikan.
Untuk berhenti berbagi suara dari tab atau komputer, pilih hentikan berbagi layar.










