Panduan pemecahan masalah ruang terpisah di Microsoft Teams
Mengapa saya tidak dapat menggunakan ruang terpisah dalam rapat Teams saya?
Untuk melihat Ruang terpisah 
Klien Linux, web, iOS, iPadOS, Android (termasuk Chromebook), PSTN, dan VDI saat ini diaktifkan untuk peserta ruang terpisah, yang berarti peserta yang bergabung dari klien ini dapat dipindahkan ke ruang terpisah tetapi tidak dapat mengelola ruang terpisah.
Anda tidak akan melihat Ruang terpisah 
-
Anda bukan penyelenggara rapat atau Anda tidak ditetapkan sebagai manajer ruang terpisah.
-
Rapat telah dibatalkan.
-
Utas tempat rapat saluran diselenggarakan dihapus.
-
Rapat diselenggarakan dalam saluran pribadi atau bersama.
-
Anda bergabung dari klien yang tidak didukung.
-
Anda bukan berasal dari organisasi yang sama dengan penyelenggara rapat.
-
Ruang terpisah dinonaktifkan oleh kebijakan melalui portal admin Anda.
Beberapa peserta rapat tidak dipindahkan ke ruang terpisah yang tepat. Apa yang harus saya lakukan?
Tipe peserta rapat tertentu tidak bisa dipindahkan ke ruang terpisah:
-
Peserta yang bergabung dari perangkat yang tidak didukung, seperti CVI.
-
Peserta yang saat ini tidak berada dalam rapat.
-
Peserta yang menggunakan Versi Teams yang lebih lama.
Tips: Rapat utama Anda mungkin berfungsi sebagai ruang terpisah bagi peserta ini yang tidak dapat ditetapkan ke rapat.
Jika Anda penyelenggara rapat dan masih mengalami masalah memindahkan peserta ke ruang terpisah, coba tetapkan ulang peserta ke ruang tersebut. Pelajari selengkapnya tentang cara melakukannya di sini.
Penyelenggara rapat juga bisa mencoba menetapkan peserta yang gagal bergabung dalam ruang terpisah dengan menavigasi ke Ruang terpisah 

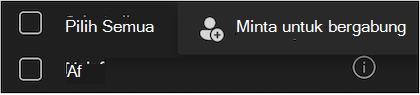
Ada beberapa batasan yang diketahui dengan memindahkan peserta yang telah ditetapkan ke ruang terbuka:
-
Peserta yang tidak berada di ruang terpisah tidak dapat dipindahkan ke ruang terpisah lainnya.
-
Peserta yang dipindahkan dari ruang terbuka ke tertutup akan mendarat di rapat utama.
Saya melihat pesan kesalahan ketika mencoba menutup semua ruang terpisah. Apa yang harus saya lakukan?
Coba klik kanan ruang yang gagal ditutup dan pilih Tutup ruang dari opsi menu.
Mengapa beberapa ruang terpisah saya tidak terbuka?
Ruang kosong tidak akan terbuka. Selain itu, jika Anda mengatur timer untuk ruang terpisah Anda dan tidak ada yang bergabung dengan ruangan, ruang itu tidak akan terbuka.
Mengapa ruang terpisah saya dengan timer dekat sebelum waktu berlalu?
Jika semua peserta meninggalkan rapat sebelum timer habis, ruang akan tertutup secara otomatis.
Bagaimana cara mengontrol pengaturan lobi untuk rapat utama?
Anda bisa mengontrol apakah peserta rapat perlu dimasukkan di lobi dari pengaturan ini. Untuk informasi selengkapnya, klik tautan berikut: Mengubah pengaturan peserta untuk rapat Teams.
Apakah memilih Akhiri rapat di akhir rapat utama atau menutup semua ruang terpisah aktif?
Tidak, memilih Akhiri rapat hanya akan menutup rapat utama. Untuk menutup ruang terpisah, pilih Tutup ruang dari Ruang terpisah 
Apa yang harus saya lakukan jika titik akhir telepon saya tidak bergerak?
Harap beri tahu penyelenggara atau manajer ruang terpisah untuk melakukan hal berikut:
-
Periksa apakah Anda memiliki ruang yang ditetapkan di panel.
-
Jika ruang sudah terbuka, klik tombol Tetapkan lagi.
Apa yang harus saya lakukan jika titik akhir telepon saya dijatuhkan?
Anda bisa memulangi ulang ke dalam rapat.
-
Jika Anda adalah pengguna dial-in, Anda akan bergabung dengan ruang utama. Silakan minta penyelenggara untuk menugaskan Anda ke ruang jahat Anda dan memindahkan Anda.
-
Jika Anda adalah pengguna panggil saya, Anda akan bisa bergabung dengan ruang sebelumnya yang Anda gunakan dengan mengklik tombol Gabung dalam ruang.
Apa yang harus saya lakukan jika saya menemukan Teams saya berada dalam satu ruangan, tetapi panggilan telepon mendapatkan audio dari ruang lain, saat menggunakan panggilan-saya?
Silakan jatuhkan panggilan PSTN Anda dan gunakan hubungi saya lagi dengan Teams Anda.
Apa batasan yang diketahui untuk dukungan telepon?
-
Peserta dial-in harus ditetapkan ulang ke ruang jika mereka turun dan bergabung kembali ke rapat.
-
Transfer terima/tolak tidak didukung untuk peserta telepon (PSTN) termasuk hubungi saya.
-
Minta untuk bergabung tidak didukung peserta PSTN termasuk panggilan-saya.
-
Peserta PSTN termasuk call-me akan dipindahkan secara otomatis ke ruang, bahkan jika pengaturan entri otomatis ke ruang terpisah nonaktif.
-
Peserta dial-out akan mendarat di lobi ketika kembali ke ruang utama dari ruang terpisah.
Tips: Penyelenggara perlu memasukkan peserta lagi untuk mengizinkan mereka masuk.
-
Peserta PSTN tidak akan bisa berpindah jika ruang tidak dibuat oleh pemilik lisensi konferensi audio.
-
Saat penyelenggara memiliki lisensi konferensi audio, tapi manajer ruang terpisah tidak memiliki lisensi konferensi audio:
-
Jika ruang terpisah dibuat oleh manajer ruang terpisah, peserta PSTN bisa bergabung ke ruang utama melalui dial-in/dial-out atau menghubungi saya. Namun, mereka tidak dapat berpindah ke ruang terpisah.
-
-
Saat penyelenggara tidak memiliki lisensi konferensi audio, tapi manajer ruang terpisah memiliki lisensi konferensi audio:
-
Jika ruang terpisah dibuat oleh manajer ruang terpisah, peserta PSTN bisa bergabung dengan ruang terpisah secara langsung melalui panggilan keluar atau menghubungi saya. Namun, mereka tidak dapat kembali ke rapat utama.
Tips: Pastikan pengelola dan pengelola ruang terpisah memiliki lisensi konferensi audio.
-
Berapa jumlah maksimum peserta rapat untuk ruang terpisah?
Ruang terpisah dapat diselenggarakan untuk rapat hingga 300 peserta. Ada beberapa skenario yang akan menonaktifkan Ruang terpisah 
-
Jika lebih dari 300 peserta bergabung dalam rapat dan pada beberapa titik, jumlah peserta berada di bawah 300, Ruang terpisah

-
Jika penyelenggara rapat mulai menata ruang terpisah saat ada kurang dari 300 peserta rapat, ukuran keseluruhan rapat akan otomatis dibatasi, atau dikunci, menjadi 300 orang. Artinya, tidak lebih dari 300 peserta akan dapat bergabung dalam rapat hingga semua ruang terpisah ditutup, dihapus, dan rapat dimulai ulang.
Catatan: Dalam kemunculan berikutnya dari rapat yang telah dikunci pada 300 peserta, tidak ada lagi peserta yang bisa bergabung dengan kemunculan di masa mendatang hingga ruang terpisah telah ditutup dan dihapus.
Apakah ruang terpisah akan kedaluwarsa?
Ruang terpisah akan kedaluwarsa jika tidak dibuka dalam 60 hari terakhir (seperti rapat lainnya). Ruang terpisah yang kedaluwarsa tidak diperlihatkan dalam daftar ruang. Penyelenggara tidak dapat memulihkan ruang terpisah yang kedaluwarsa, tetapi masih dapat mengelola ruang lain (jika ada dan tidak kedaluwarsa). Mereka juga dapat menambahkan ruang terpisah baru (penomoran akan mengikuti secara bertahap), atau mereka dapat membuat ulang semua ruang dari awal.
Apa batasan yang diketahui bagi penyelenggara rapat saat memilih manajer ruang terpisah?
Penyelenggara rapat memiliki batasan berikut saat menetapkan manajer ruang terpisah:
-
Hanya penyaji di organisasi Anda yang dapat dipilih sebagai pengelola ruang terpisah.
-
Hanya penyaji yang diundang yang dapat dipilih sebagai pengelola ruang terpisah.
-
Jumlah pengelola ruang terpisah dibatasi hingga 10.
-
Orang bergabung sebagai peserta dan dipromosikan dari daftar nama tidak dapat dijadikan manajer ruang terpisah, bahkan jika diundang.
-
Manajer ruang terpisah tidak dapat ditetapkan ke ruang tertentu, tetapi dapat bergerak bebas di antara ruang.
Apa batasan yang diketahui untuk pembuatan ruang terpisah pra-rapat dan penetapan pra-tugas peserta untuk ruang terpisah?
Penyelenggara rapat menggunakan pembuatan ruang terpisah pra-rapat dan pembatasan pra-tugas peserta memiliki batasan berikut:
Peran:
-
Hanya penyelenggara rapat yang bisa membuat ruang terpisah sebelumnya dan menetapkan peserta sebelumnya.
Ketersediaan pengalaman pra-rapat:
-
Penyelenggara rapat hanya bisa mengakses pra-rapat saat rapat utama tidak sedang berlangsung dan saat semua ruang terpisah ditutup. Setelah rapat dimulai, ruang terpisah hanya bisa dikelola melalui panel ruang terpisah dalam rapat aktif (ini mengharuskan penyelenggara atau manajer ruang terpisah untuk bergabung dalam rapat).
Tugas peserta:
-
Hanya orang-orang dalam organisasi yang disetujui yang tersedia untuk pra-tugas.
-
Hanya peserta yang diundang dan mereka yang ditetapkan dalam sesi sebelumnya, terlepas dari apakah mereka diundang, yang tersedia untuk pra-tugas.
-
Peserta pra-penetapan tidak dimungkinkan jika rapat memiliki lebih dari 300 undangan.
-
Peserta yang telah ditetapkan sebelumnya dan bergabung dalam rapat utama terlambat, setelah ruang terpisah dibuka, tidak akan dipindahkan secara otomatis ke ruang yang terbuka tersebut.
-
Peserta yang ditetapkan sebelumnya yang bergabung dalam rapat utama dari perangkat yang tidak didukung tidak akan dipindahkan ke ruang terpisah saat ruang dibuka.
Pembuatan dan pengaturan ruang:
-
Pengelola ruang terpisah dapat ditunjuk sebelum rapat dengan mengakses pengaturan ruang terpisah di tab ruang terpisah, yang hanya tersedia setelah ruang terpisah dibuat.
-
Penyelenggara batas waktu maksimum dapat membuat ruang terlebih dahulu sebelum rapat dimulai adalah 60 hari. Setelah 60 hari, ruang yang telah dibuat sebelumnya akan kedaluwarsa.
Bagaimana cara melaporkan masalah dengan ruang terpisah?
Bagikan umpan balik Anda tentang ruang terpisah dengan memilih Bantuan > Berikan Umpan Balik di Teams. Anda juga dapat mengajukan pertanyaan di Microsoft Answers dan Microsoft Tech Community. Untuk memecahkan masalah lain dengan Dukungan Microsoft, Anda harus memiliki file log dari penyelenggara rapat dan mesin peserta rapat, yang bisa diekspor menggunakan langkah-langkah ini.










