Mematikan dan menyalakan suara mikrofon Anda di Microsoft Teams
Saat bergabung dalam rapat Teams, Anda bisa memilih untuk mematikan suara mikrofon Anda untuk mencegah suara bising yang tidak diinginkan atau menyalakan suara mikrofon Anda untuk berpartisipasi dalam rapat.
Ada beberapa cara berbeda untuk mematikan atau menyalakan suara mikrofon di Teams.
Mematikan atau menyalakan suara sebelum rapat
Sebelum bergabung dalam rapat, Anda dapat mengaktifkan atau menonaktifkan mikrofon dengan memilih tombol alih di samping Mikrofon 
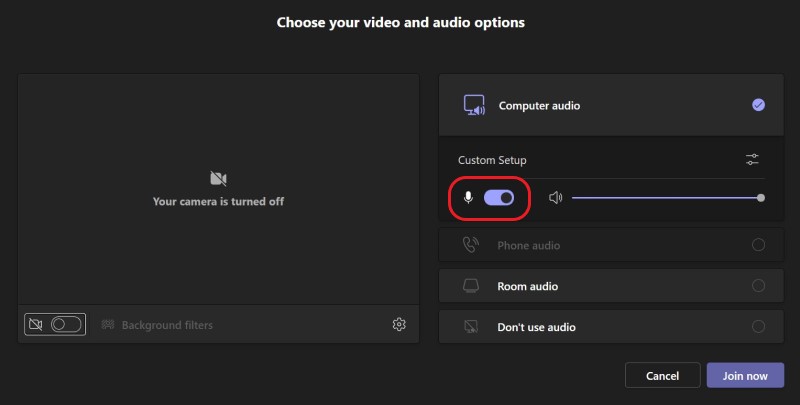
Mematikan atau menyalakan suara selama rapat
Untuk mengaktifkan mikrofon selama rapat, pilih Mikrofon 


Anda juga dapat mengaktifkan dan menonaktifkan Mikrofon dengan menekan tombol pintasan Ctrl+Shift+M sekali. Untuk mempelajari selengkapnya, lihat Pintasan keyboard untuk Microsoft Teams.
Catatan: Pastikan mikrofon Anda dimatikan secara otomatis jika layar terkunci dengan masuk ke Pengaturan Teams > Privasi dan mengaktifkan tombol Nonaktifkan kamera dan mikrofon saat layar saya terkunci . Mulai ulang Teams untuk mengaktifkan pengaturan ini.
Menggunakan Ctrl+Spacebar untuk menyalakan suara
Di aplikasi desktop Teams, Anda juga dapat memilih untuk tetap dimatikan suaranya untuk menghindari gangguan atau kebisingan yang tidak diinginkan selama rapat dan merespons dengan cepat saat dipanggil. Untuk menyalakan suara dengan cepat, tahan tombol Ctrl+Spacebar (Windows) dan Option+Spacebar (Mac). Tombol pelepasan untuk kembali ke status dimatikan lagi.
Cara mengaktifkan:
-
Masuk ke Pengaturan dan Pengaturan



-
Bergabung dalam panggilan atau rapat. Matikan suara Anda sendiri.
-
Di Windows, tekan dan tahan Ctrl+Spacebar. Di Mac, tekan dan tahan Option+Spacebar. Anda akan melihat pemberitahuan terkait menyalakan suara sementara. Periksa untuk memastikan anda tidak dinyalakan.
-
Saat Anda melepaskan kombinasi tombol, mikrofon Anda akan dimatikan suaranya lagi.
-
Catatan: Pintasan secara umum—termasuk Ctrl+Spacebar dan Option+Spacebar untuk menyalakan suara—tidak berfungsi dalam kotak obrolan atau ketika aplikasi seperti PowerPoint Live atau Whiteboard dibagikan dalam tahap rapat.
Ingin mempelajari selengkapnya? Lihat Rapat di Teams.
Topik terkait
Mengelola pengaturan audio dalam rapat Teams
Berbagi suara dari komputer Anda dalam rapat Teams atau acara langsung










