Mengelola kalender Anda di Microsoft Teams
Atur dan rencanakan jadwal kerja Anda secara efektif dengan mengelola kalender Teams Anda. Tetap pantau RSVPing ke rapat dan acara serta pilih tampilan kalender yang paling sesuai untuk Anda.
RSVP ke rapat
Beri tahu penyelenggara rapat apakah Anda akan menghadiri dengan RSVPing atau tidak ke rapat mereka sebelumnya.
Ke RSVP ke rapat:
-
Masuk ke

-
Temukan dan klik ganda atau perluas rapat yang ingin Anda gunakan untuk RSVP.
Catatan: Di Mac, klik kanan rapat dari kalender Anda ke RSVP. Jika Anda ingin RSVP dengan pesan, pilih rapat untuk memperluasnya.
-
Pilih RSVP.
-
Jika rapat berulang, pilih:
-
Merespons kemunculan hanya RSVP ke rapat individual yang Anda pilih.
-
Respons seri untuk menerapkan respons RSVP Anda ke rapat yang dipilih dan semua rapat mendatang dalam rangkaian.
-
-
Pilih preferensi pemberitahuan penyelenggara Anda.
-
Pilih respons RSVP Anda. Saat Anda melakukan RSVP, rapat akan tetap berada di kalender Anda jika Anda menerima undangan, atau menghilang jika Anda menolaknya.
Memberi tahu penyelenggara
Saat Anda melakukan RSVP, penyelenggara akan diberi tahu respons Anda melalui email. Anda dapat menonaktifkannya saat RSVP dengan menonaktifkan tombol alih Penyelenggara Pemberitahuan .
Anda juga dapat menambahkan pesan opsional ke RSVP dengan memasukkannya dalam bidang Tulis email (opsional ).
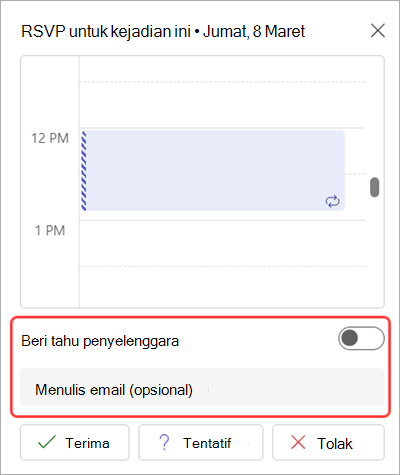
Penting: Preferensi ini hanya tersedia saat Anda melakukan RSVP dari halaman detail acara yang diperluas. Untuk mengakses, pastikan untuk mengklik ganda acara dari kalender Teams Anda.
Mengubah tampilan kalender
Ubah tampilan kalender agar sesuai dengan cara kerja yang Anda sukai, dan maju dengan cepat ke acara yang akan datang atau kembali ke masa lalu.
Secara default, Anda akan diperlihatkan minggu kerja Anda.
-
Pilih Minggu kerja di bagian kanan atas kalender Anda untuk melihat menu turun bawah tampilan yang berbeda.
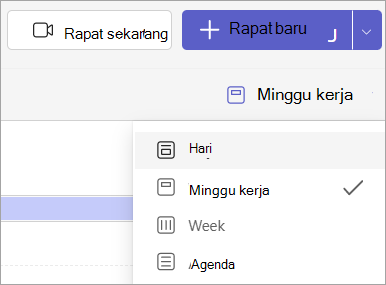
-
Hari memberi Anda tampilan agenda yang difokuskan pada satu hari dalam satu waktu.
-
Minggu kerja memperlihatkan senin sampai Jumat.
-
Minggu memperlihatkan seluruh minggu kepada Anda.
-
Agenda memperlihatkan kepada Anda daftar rapat yang akan datang dalam urutan kronologis.
Menampilkan tanggal yang berbeda
Di sudut kiri atas, Anda akan menemukan bulan dan tahun.
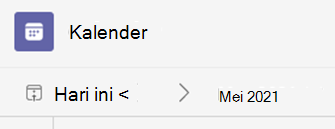
-
Untuk mengubah tampilan kalender Anda ke tanggal apa pun—yang lalu atau yang akan datang—pilih bulan.
-
Untuk menggulir menurut hari atau minggu (bergantung pada tampilan kalender Anda), pilih panah kanan dan kiri di samping bulan.
-
Pilih Hari ini untuk kembali ke tanggal saat ini.
Catatan: Kalender memperlihatkan semua yang dijadwalkan di Teams, Exchange, dan Outlook.










