Menjadwalkan acara langsung di Microsoft Teams
Penting:
-
Acara langsung Teams akan dihentikan dan digantikan oleh balai kota pada September 2024. Mulai menggunakan balai kota di Teams untuk pengalaman acara virtual yang disempurnakan.
-
Untuk mempelajari selengkapnya, lihat Beralih dari acara langsung Microsoft Teams ke balai kota.
Catatan: Artikel ini telah bermanfaat selama ini, dan akan segera dihapus. Untuk mencegah kesalahan "Halaman tidak ditemukan", kami menghapus tautan yang kami ketahui. Jika Anda sudah membuat tautan ke halaman ini, silakan hapus tautan, dan kami akan mengupayakan agar web tetap tersambung.
Jika Anda adalah penyelenggara acara langsung, Anda dapat menjadwalkannya di Teams dengan cara yang sama menjadwalkan rapat Teams reguler. Proses ini akan menambahkan acara langsung ke kalender Anda dan grup acara Anda. Setelah itu, Anda perlu mengundang peserta.
-
Di Teams, pilih Kalendar

-
Pilih panah di samping Rapat baru dan pilih Acara langsung.
Catatan: Menjadwalkan acara langsung kini hanya didukung di Teams untuk web.
-
Menambahkan detail rapat
-
Di bidang Undang orang ke grup acara Anda , tambahkan orang-orang yang akan menyajikan dan membantu menghasilkan acara. Grup acara dapat terdiri dari siapa pun di dalam atau di luar organisasi Anda. Hanya saja, jangan undang peserta pada saat ini—Anda akan mendapatkan tautan untuk dibagikan dengan mereka nanti.
-
-
Pilih Berikutnya.
-
Di bawah Izin acara langsung, pilih siapa yang dapat menghadiri acara langsung Anda:
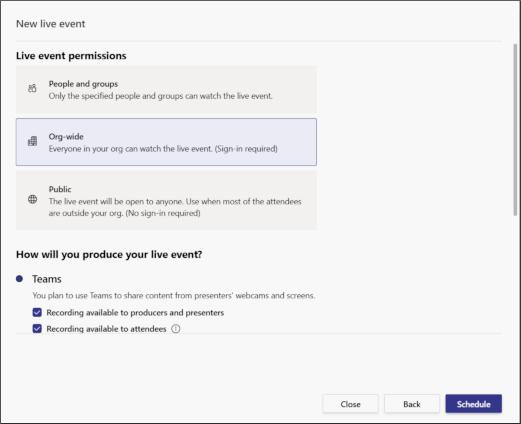
Tipe izin
Deskripsi
Orang dan grup
Acara hanya dapat ditonton oleh individu, Microsoft 365 grup keamanan, atau Grup Terpadu Microsoft 365 nama Anda. Anda dapat menentukan hingga 150 alamat email individu, grup keamanan, atau grup terpadu. Daftar distribusi saat ini tidak didukung.
Seluruh organisasi
Semua orang di organisasi Anda dapat menonton acara langsung, termasuk tamu.
Publik
Siapa pun dapat bergabung – baik orang dalam organisasi maupun orang di luar organisasi Anda.
-
Tentukan pilihan di bawah Bagaimana Anda akan membuat acara langsung?
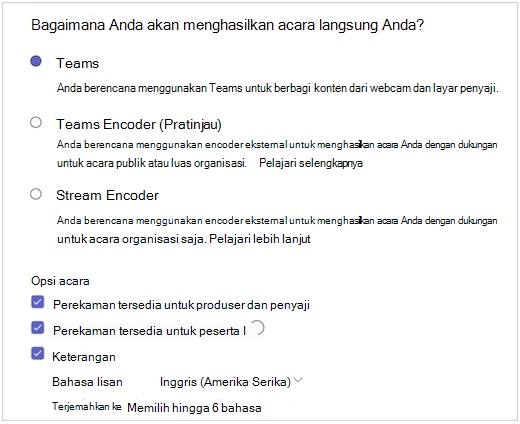
-
Jika Anda memproduksi di Teams:
Pengaturan
Deskripsi
Perekaman tersedia untuk produser dan penyaji
Rekaman tersedia bagi produser untuk diunduh selama 180 hari setelah acara berakhir.
Perekaman tersedia untuk peserta
Peserta dapat menonton acara sesuai permintaan menggunakan opsi DVR selama 180 hari.
Keterangan
Keterangan tersedia untuk peserta acara.
Laporan keterlibatan peserta
Unduh laporan yang melacak partisipasi peserta.
Tanya Jawab
Peserta dapat berinteraksi dengan produser dan penyaji dalam T&J yang dimoderasi.
-
Jika Anda menggunakan pengode Teams:
Pengaturan
Deskripsi
Perekaman tersedia untuk produser dan penyaji
Tersedia dan akan disimpan di OneDrive penyelenggara’. Ini akan dikelola oleh kebijakan retensi penyimpanan OneDrive organisasi’.
Perekaman tersedia untuk peserta
Tersedia untuk peserta di Teams.
Keterangan (keterangan enkoder atau keterangan AI pasca-acara)
Keterangan didukung jika Anda menggunakan encoder yang mendukung keterangan CAE 608.
Bahasa lisan (untuk keterangan pasca-acara)
Bahasa Inggris dan Spanyol hanyalah bahasa lisan yang saat ini didukung untuk keterangan pasca-acara
Laporan keterlibatan peserta
Unduh laporan yang melacak partisipasi peserta.
Tanya Jawab
Peserta dapat berinteraksi dengan produser dan penyaji dalam T&J yang dimoderasi.
-
Jika Anda menggunakan encoder Stream:
Pengaturan
Deskripsi
Perekaman tersedia untuk peserta
Ini secara otomatis dicentang dan tidak dapat dihapus centangnya. Peserta dapat menonton acara sesuai permintaan menggunakan opsi DVR hingga perekaman acara dihapus secara eksplisit oleh pemilik di Microsoft Stream.
Keterangan
Keterangan tersedia untuk peserta setelah acara, dalam bahasa Inggris dan Spanyol.
Tanya Jawab
Peserta dapat berinteraksi dengan produser dan penyaji dalam T&J yang dimoderasi.
Pelajari selengkapnya tentang memproduksi acara langsung dengan encoder: Membuat acara langsung encoder eksternal
Catatan: Microsoft Stream mendukung acara langsung yang dihasilkan di luar Teams, sehingga penyelenggara memerlukan lisensi Stream yang valid untuk menghasilkan acara dengan cara tersebut.
-
-
Di Dukungan, buat perubahan opsional pada URL tempat peserta dapat mengakses info dukungan.
-
Pilih Jadwalkan untuk menambahkan acara kepada Anda dan kalender grup acara Anda.
Catatan: Untuk mengubah atau memperbarui detail acara langsung, buka undangan dari Kalender Teams, bukan dari Outlook.
Penting: Proses ini tidak mengundang peserta ke acara langsung Anda! Untuk mempelajari tentang praktik terbaik untuk mengundang peserta dan mengumumkan acara langsung Anda, lihat Mengundang peserta ke acara langsung Teams.
Ingin tahu selengkapnya?
Gambaran umum acara langsung Teams
Buat acara langsung penyandi eksternal










