Isolamento vocale nelle chiamate e nelle riunioni di Microsoft Teams
In ambienti affollati come aeroporti, aree di lavoro affollate o configurazioni remote con chiacchiere in background, il rumore ambientale può interrompere le chiamate e le riunioni di Teams. L'isolamento vocale, un livello avanzato di eliminazione del rumore che usa l'intelligenza artificiale per filtrare la voce solo dal rumore circostante e da altre voci, assicura una comunicazione chiara senza distrazioni per i colleghi o i clienti durante le riunioni di Teams.
Come funziona
L'isolamento vocale funziona utilizzando algoritmi di intelligenza artificiale avanzati all'interno della piattaforma Teams. Quando un utente registra il proprio profilo vocale, la funzionalità analizza l'input audio in tempo reale per identificare la voce dell'utente in mezzo al rumore di sottofondo e ad altre voci. Una volta isolato, l'isolamento vocale utilizza tecniche di filtro adattivo per eliminare gli altoparlanti interferenti e il rumore estraneo, assicurando che solo la voce dell'utente venga trasmessa agli altri partecipanti.
Nota: La funzionalità di isolamento vocale verrà avviata per la prima volta nel PC Windows. Supporto su MacOS da seguire.
Attività iniziali
-
Per abilitare l'isolamento vocale per le chiamate o le riunioni di Teams, è necessario configurare un profilo vocale. Per configurare il profilo vocale, vedere: Usare gli altoparlanti intelligenti di Microsoft Teams per identificare i partecipanti in sala nella trascrizione di una riunione.
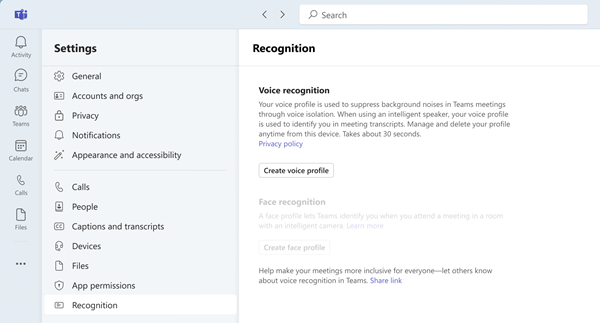
Nota: Se la scheda Riconoscimento non è presente nel client desktop di Microsoft Teams, è possibile che la funzionalità non sia abilitata per il tenant. Per altre informazioni, contattare l'amministratore IT.
-
Per impostazione predefinita, l'interruttore per l'eliminazione del rumore è abilitato per tutti gli utenti di Teams. Dopo aver completato la configurazione del profilo vocale, l'opzione di isolamento vocale verrà selezionata automaticamente. Per verificarlo, passare alle impostazioni audio nella riunione di Teams e scorrere verso il basso fino all'interruttore eliminazione del rumore . Abilita l'interruttore Eliminazione del rumore se non è già abilitato e dovrebbe essere visualizzata la sotto-opzione Isolamento vocale disponibile.
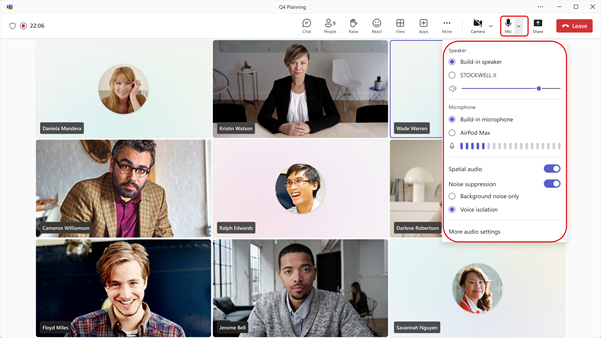
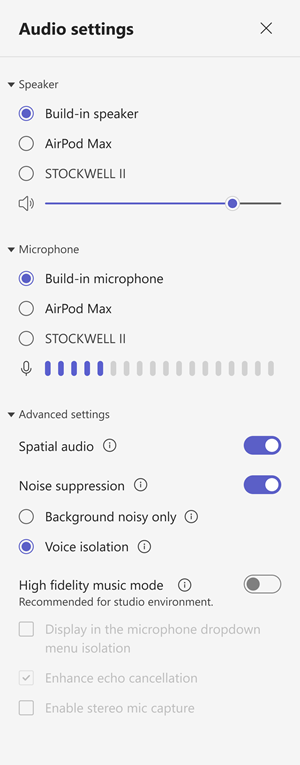
Informazioni sull'utilizzo
Dopo aver abilitato la funzionalità di isolamento vocale, vedrai alcune modifiche alla riunione di Teams per informarti quando e come funziona la funzionalità. Per una spiegazione delle modifiche, vedere la tabella seguente.
|
Modifiche all'interfaccia utente |
Significato |
|---|---|
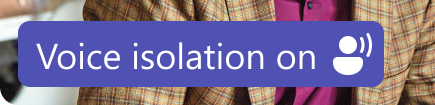 |
La funzionalità di isolamento vocale è abilitata e pronta per la chiamata o la riunione di Teams. |
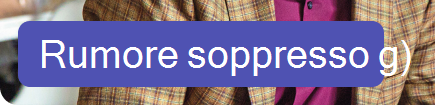 |
Se si accede alla riunione con audio disattivato, viene visualizzata l'icona Disattiva audio accanto al banner. |
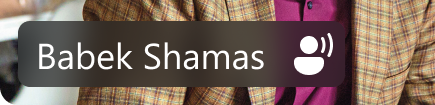 |
Viene visualizzato solo il tuo nome. Non viene rilevato audio indesiderato, l'isolamento vocale è in stato Pronto. |
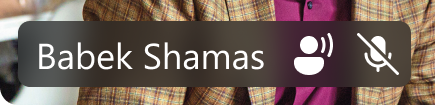 |
Viene rilevato l'audio indesiderato, è in corso il filtro del rumore e delle voci indesiderate. |
 |
Riceverai questa notifica se qualcuno nelle vicinanze viene rilevato (ad esempio, tu e un collega condividete il portatile per la riunione corrente). Se desideri che vengano ascoltate, seleziona l'opzione "Disattiva l'isolamento vocale". |
Risoluzione dei problemi
Sappiamo che l'isolamento vocale è importante per garantire la qualità dell'audio delle chiamate e delle riunioni di Teams. Anche se rari, in caso di problemi, Teams ti avviserà immediatamente per informarti e consigliarti su come risolvere.
Per usare la funzionalità di isolamento vocale, gli utenti dovranno prima registrare il proprio profilo vocale. Gli utenti possono registrare il proprio profilo vocale e del volto in Impostazioni -> Riconoscimento nel client desktop di Microsoft Teams, purché i criteri di registrazione siano abilitati per la propria organizzazione. Se si verificano problemi con la registrazione della voce, assicurati di essere in un ambiente relativamente silenzioso o prova a modificare il microfono connesso per migliorare la qualità dell'audio. Per altre informazioni, vedere Usare gli altoparlanti intelligenti di Microsoft Teams per identificare i partecipanti in sala nella trascrizione di una riunione.
Note: Se questi avvisi vengono visualizzati di frequente o l'audio di output è spesso poco chiaro o eliminato, è consigliabile quanto segue:
-
Verificare che il client di Teams sia aggiornato. Se viene visualizzata un'opzione per aggiornare il client di Teams, assicurarsi di farlo prima di provare di nuovo l'isolamento vocale.
-
Eliminazione e ricoscrizione del profilo vocale per assicurarsi che Teams disponga del profilo vocale più recente per il corretto funzionamento dell'isolamento vocale.
|
Avviso |
Significato |
|---|---|
 |
Si è verificato un problema con l'attivazione dell'opzione di isolamento vocale per la riunione di Teams. Arresta e riavvia Teams e la funzionalità di isolamento vocale verrà ricaricata. |
 |
Nel computer desktop si verificano problemi di prestazioni e al momento non è possibile supportare l'esecuzione di modelli avanzati di eliminazione del rumore in Teams. Per risolvere il problema, terminare le altre app in esecuzione sul computer desktop. Abilitare nuovamente l'opzione di isolamento vocale dall'elenco a discesa Audio o dalle impostazioni Audio. |
Articoli correlati
Ridurre il rumore di fondo nelle riunioni di Microsoft Teams - supporto tecnico Microsoft
Set-CsTeamsMeetingPolicy (SkypeForBusiness) | Microsoft Learn










