Teams 会議で出席者に表示される内容を管理する
出席者に表示される内容を管理することで、会議やイベントをスムーズに実行し続けます。 特定のユーザーを画面のオンとオフにしたり、他のユーザーを表示から非表示にしたりして、特定のユーザーに焦点を当てます。
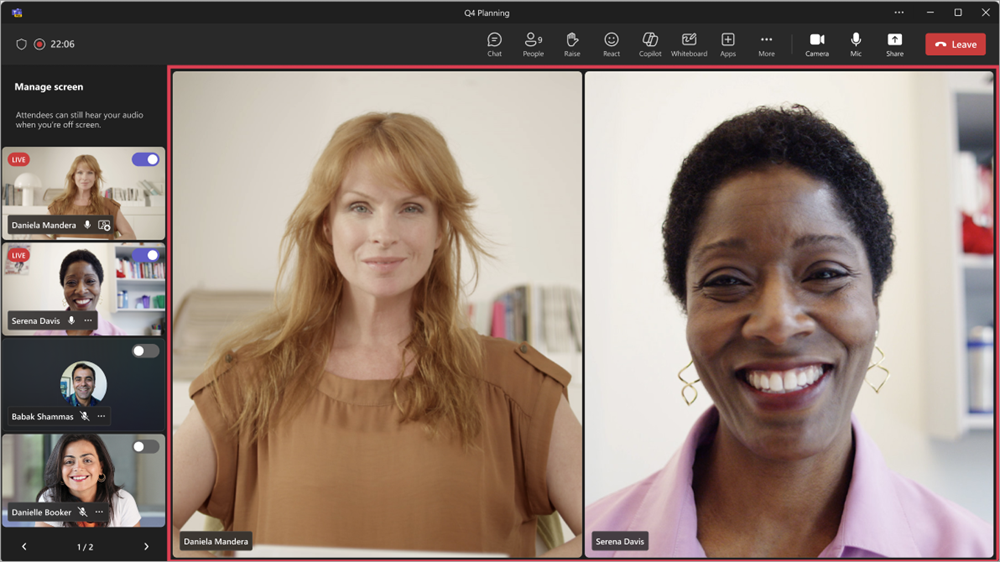
注:
-
出席者ビューの管理は、Microsoft Teams タウン ホールで利用できます。 また、Teams のウェビナーや会議では、Teams Premiumの一部として利用できます。これは、Teams 会議をよりパーソナライズし、インテリジェントで安全にするために追加の機能を提供するアドオン ライセンスです。
-
Teams Premium にアクセスするには、IT 管理者にお問い合わせください。
この資料の内容
出席者に表示される内容を管理する
発表者を指定し、[出席者に表示される内容を管理する] トグルをオンにして、共有コンテンツと画面に表示するユーザーのみを表示します。
-
Teams で会議をスケジュールします。
-
[ 必要な出席者の追加] フィールドで 、会議に招待するユーザーを追加します。
-
[ オプション]

-
ロール:
-
[表示できるユーザー] を [特定のユーザー] に設定します。
-
[発表者の選択] で発表者を検索 して選択します。
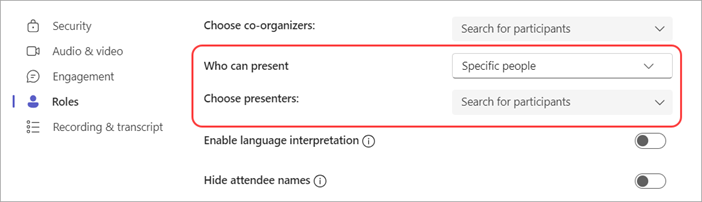
-
-
Engagement で、[出席者に表示される内容を管理する] トグルをオンにします。
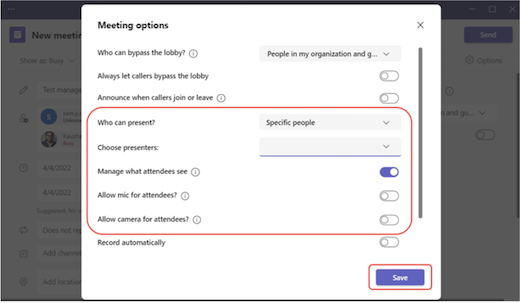
-
[保存] を選択します。
ヒント: これらの設定は、Teams モバイル アプリで構成できます。
-
Teams でウェビナーをスケジュールします。
-
組織 の共同開催者と発表者に、イベントの共同開催者と発表者を追加します。
-
[ 会議オプション]

-
Engagement で、[出席者に表示される内容を管理する] トグルをオンにします。
既定では、この設定を適用すると、出席者はマイクとカメラにアクセスできません。 オーディオ & ビデオでは、マイクとカメラのアクセス許可がロックされます。
ヒント: これらの設定は、Teams モバイル アプリで構成できます。
タウン ホールの設定では、出席者に表示される内容が自動的に管理されます。 次の設定にアクセスするには:
-
Teams でタウン ホールをスケジュールします。
-
組織 の共同開催者と発表者に、イベントの共同開催者と発表者を追加します。
-
[ 会議オプション]

-
Engagement では、[出席者に表示される内容を管理する] トグルがオンになります。
既定では、出席者はマイクとカメラにアクセスできません。 オーディオ & ビデオでは、マイクとカメラのアクセス許可がロックされます。
ヒント: これらの設定は、Teams モバイル アプリで構成できます。
発表者を画面に表示する
発表者、開催者、共同開催者は、左側のウィンドウの [ 管理] 画面に表示されます。 ユーザーを画面に表示すると、ビデオ フィードが [ 管理] 画面 ウィンドウと会議ウィンドウの中央に同時に表示されます。 これにより、一貫性のある表示がサポートされ、イベント開催者が出席者に表示されている内容を確認するのに役立ちます。
他のユーザーを画面に表示するには:
-
左側のウィンドウの [ 管理] 画面 で、画面に表示する発表者を見つけます。
-
ビデオ フィードまたはプロフィール画像の上に表示される [ 参加者を画面に表示する] トグルをオンにします。
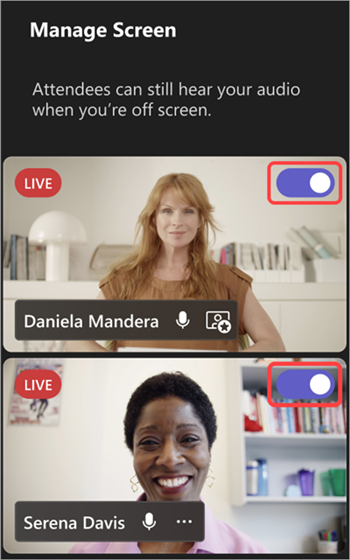
ヒント: LIVE インジケーターが他のユーザーのビデオ フィードまたはプロフィール画像に表示されると、現在は会議画面に表示され、出席者が表示できます。 LIVE インジケーターは [管理] 画面ペインにのみ表示され、出席者には表示されません。
また、ビデオまたはプロフィール画像の上にマウス ポインターを置き、[その他のオプション ]![Microsoft Teams の [その他のオプション] アイコン](https://support.content.office.net/ja-jp/media/c9ee393c-576f-46f3-b3fe-8d52e0d46b31.png)

注:
-
発表者ビューは現在、デスクトップと Web 用の Teams でのみサポートされています。
-
Firefox と Safari は現在サポートされていません。 これらのブラウザーに参加する出席者は、標準の Teams 会議エクスペリエンスのみを表示できます。
発表者を画面から外す
発表者が話し終わったり、コンテンツを共有したり、技術的な問題を抱えている場合は、発表者を画面から簡単に外すことができます。
発表者を画面に表示しないようにするには:
-
[管理] 画面 ウィンドウで、画面をオフにする発表者を見つけます。
-
ビデオ フィードまたはプロフィール画像の上に表示される [参加者を画面に表示 する] トグルをオフにします。
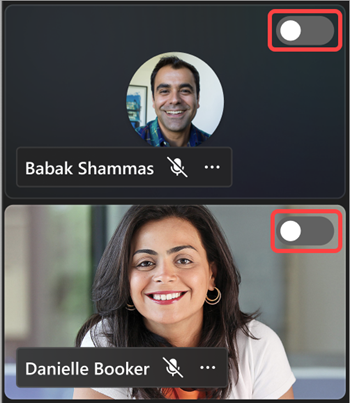
また、ビデオまたはアバターの上にマウス ポインターを置き、[その他のオプション ]![Microsoft Teams の [その他のオプション] アイコン](https://support.content.office.net/ja-jp/media/c9ee393c-576f-46f3-b3fe-8d52e0d46b31.png)

発表者が画面を離れると、ビデオ フィードまたはプロフィール画像の LIVE インジケーターが消えます。
重要: 発表者を画面から外すと、マイクは自動的にミュートされません。 出席者は、手動でミュートするまで、引き続き聞こえます。
発表者をピン留めする
特定の発表者を [管理] 画面ウィンドウにピン留めして、 特定 の発表者を画面に表示する準備をします。 発表者が多い会議やイベントでは、誰かをピン留めすると見つけやすくなります。
発表者をピン留めするには:
-
[ 管理] 画面 ウィンドウで発表者を見つけます。
ヒント: [管理] 画面 ウィンドウの下部にある矢印を選択して、他のユーザーを表示し、探しているユーザーを見つけます。
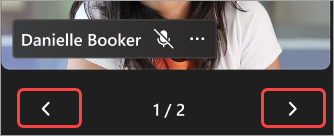
-
ピン留めする発表者のビデオまたはプロフィール画像にカーソルを合わせます。
-
[ その他のオプション ]
![Microsoft Teams の [その他のオプション] アイコン](https://support.content.office.net/ja-jp/media/c9ee393c-576f-46f3-b3fe-8d52e0d46b31.png)

注: 発表者をピン留めすると、[ 管理] 画面 ウィンドウにピン留めされているのが表示されます。
発表者をピン留めすると、ピン留めを外さない限り、[管理] 画面 ウィンドウの個人用ビデオの下に表示されます。
発表者のピン留めを解除するには:
-
[ 管理] 画面 ウィンドウで発表者を見つけます。
-
ピン留めを外す発表者のビデオまたはプロフィール画像にカーソルを合わせます。
-
[ その他のオプション ]
![Microsoft Teams の [その他のオプション] アイコン](https://support.content.office.net/ja-jp/media/c9ee393c-576f-46f3-b3fe-8d52e0d46b31.png)

出席者を画面に表示する
通常、出席者はこのスタイルの会議やイベントで対象ユーザーの役割を担い、マイクやカメラにはアクセスできません。 ただし、開催者は手動で出席者を画面に表示できます。
出席者を画面に表示するには:
-
会議コントロールから [People
![Peopleまたは [参加者の表示] ボタン](https://support.content.office.net/ja-jp/media/f74af4a7-4e65-4174-a12a-ae68fa7f00a5.png)
-
画面に表示するユーザーにマウス ポインターを合わせます。
-
[ その他のオプション ]
![Microsoft Teams の [その他のオプション] アイコン](https://support.content.office.net/ja-jp/media/c9ee393c-576f-46f3-b3fe-8d52e0d46b31.png)

出席者を画面から外す
出席者を画面から外すと、マイクとカメラが自動的にオフになります。
出席者を画面から外すには:
-
会議コントロールから [People
![Peopleまたは [参加者の表示] ボタン](https://support.content.office.net/ja-jp/media/f74af4a7-4e65-4174-a12a-ae68fa7f00a5.png)
-
離陸するユーザーの画面にマウス ポインターを合わせます。
-
[その 他のオプション ]
![Microsoft Teams の [その他のオプション] アイコン](https://support.content.office.net/ja-jp/media/c9ee393c-576f-46f3-b3fe-8d52e0d46b31.png)











