2 台目のデバイスで Microsoft Teams 会議に参加する
あるデバイスで会議に参加した場合は、別のデバイスで同時に会議に参加できます。 たとえば、ノート PC の会議に既に参加している場合は、電話で参加してライブ ビデオを共有したり、電話でプレゼンテーションを制御したりすることもできます。
会議を 2 台目のデバイスに転送することも、両方のデバイスを会議に保持することもできます。
あるデバイスから別のデバイスに会議を転送する
-
1 つのデバイスで会議を行っている間に、2 つ目のデバイス (会議を転送するデバイス) で Teams を開きます。
-
新しいデバイスから [参加] を選択 します。
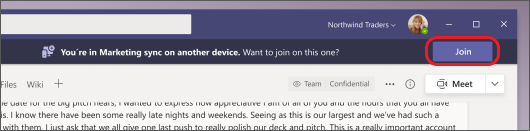
-
[このデバイスに転送] を選択します。
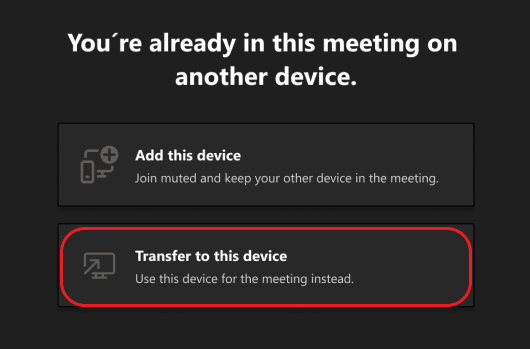
-
新しいデバイスで会議のオーディオとビデオの設定を設定し、[ 参加] を選択できます。
新しいデバイスで会議に参加すると、最初のデバイスは会議を終了します。
2 つ目のデバイスを会議に追加する
-
1 台のデバイスで会議を行っている間に、2 台目のデバイスで Teams を開きます。
-
2 番目のデバイスから [ 参加] を選択します。
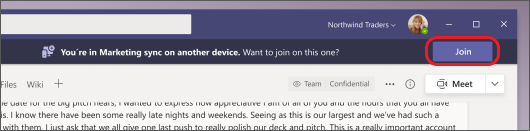
-
[ このデバイスの追加] を選択します。
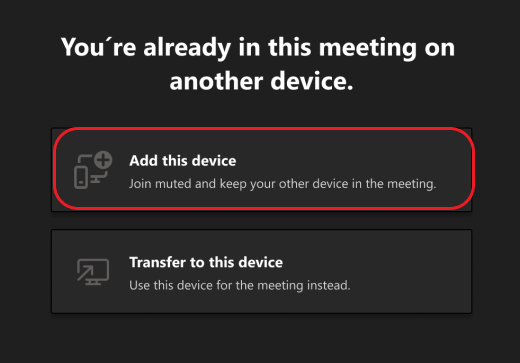
エコー効果を防ぐために、Teams は会議に入る前に、2 台目のデバイスのカメラとマイクを自動的にオフにします。 参加すると、必要に応じてマイクとカメラのオン/オフを切り替えることができるようになります。
会議の両方のデバイスで、どちらかのデバイスからコンテンツを共有できるようになりました。
すべてのデバイスで会議を終了する
1 回のタップで参加したすべてのデバイスから会議を離れてプライバシーを確保します。 携帯電話、デスクトップ、Teams Room から会議に参加した場合でも、すべての通話を一度に閉じることができます。
すべてのデバイスで会議を終了するには:
-
Teams 会議ウィンドウで、[退出 ] の横にある矢印を選択して、[ 会議を離れる ] ドロップダウン メニューを開きます。
-
[すべてのデバイスでのままにする] を選択します。
![Teams for desktop の [会議を離れる] ドロップダウンのスクリーンショット。](https://support.content.office.net/ja-jp/media/6e327d6f-f326-49d8-bc26-01c8c6a354b5.png)
関連記事
電話は、対人会議と仮想会議の両方のコンパニオン デバイスとして使用できます。
重要: コンパニオン デバイスとして参加する前に、電話で最新バージョンの Teams に更新されていることを確認してください。
モバイル デバイスをコンパニオン デバイスとして近くの会議に追加する
Microsoft Teams Room または Surface Hub が場所として設定されている対面会議に参加している場合は、移動後にモバイル デバイスに参加できます。 会議の開始時または会議中の任意の時間に参加できます。
注: iPhone を会議室コンパニオン デバイスとして使用するには、Teams Room または Surface Hub 会議と同じ組織に参加している必要があります。
注: この機能は、Android と iPhone で利用できます。 Surface Hub の場合、iPhone のルーム リモート オプションが機能しない可能性があります。 Surface Hub のルーム リモート サポートは近日公開予定です。
-
デバイスから Bluetooth をオンにし、Teams で有効になっていることを確認します。
-
ミーティング ルームにいる間に Teams を開きます。
-
画面の下部にある [ 会議室で参加] をタップするか、画面の上部にある [参加 ] をタップします。 ルームと iPhone に同時に参加します。
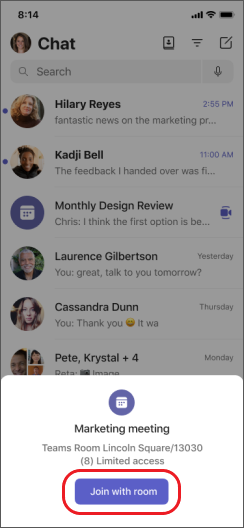
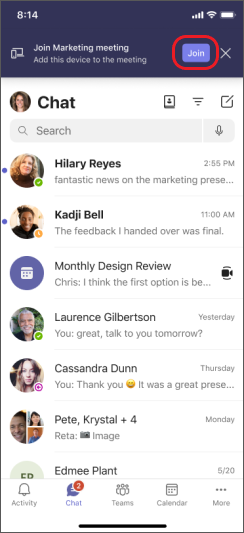
エコー効果を防ぐために、Teams は会議に入る前に、2 台目のデバイスのスピーカー、カメラ、マイクを自動的にオフにします。 参加し、会議室から離れると、必要に応じてスピーカー、カメラ、マイクのオン/オフを切り替え、反応、チャット、共有などを行うことができます。
スマートフォンをコンパニオン デバイスとして仮想会議に追加する
ノート PC で会議に参加している場合は、電話で同時に会議に参加することもできます。 これは、たとえば、共有する電話にコンテンツがある場合に便利です。
-
1 台のデバイスで会議を行っている間に、2 台目のデバイスで Teams を開きます。 [参加] をタップします。
-
[このデバイスを追加する] をタップします。
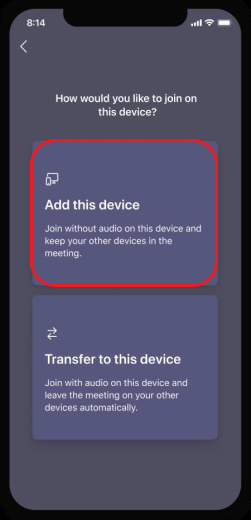
エコー効果を防ぐために、Teams は会議に入る前に、2 台目のデバイスのスピーカー、カメラ、マイクを自動的にオフにします。 会議に参加し、会議室から離れると、必要に応じてスピーカー、カメラ、マイクのオン/オフを切り替えることができるようになります。
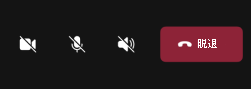
電話から反応、チャット、共有などを行うことができます。
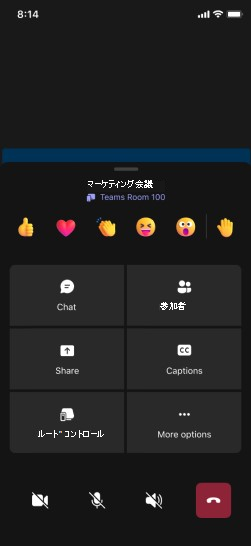
コンパニオン デバイスからスピーカー、カメラ、マイクをオンにする
近くの会議や仮想会議から離れた場合は、コンパニオン デバイスからスピーカー、カメラ、マイクをオンにして会話を開始できます。
-
スピーカーをオンにするには、画面の下部にある [ Speaker

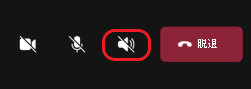
-
カメラまたはマイクをオンにするには、画面の下部にある [カメラ


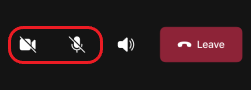
-
次に、[ 有効にする] をタップします。
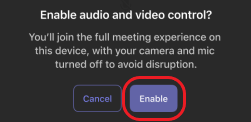
これで、必要に応じてスピーカー、カメラ、マイクを使用できます。
すべてのデバイスで会議を終了する
1 回のタップで参加したすべてのデバイスから会議を離れてプライバシーを確保します。 携帯電話、デスクトップ、Teams Room から会議に参加した場合でも、すべての通話を一度に閉じることができます。
すべてのデバイスで会議を終了するには:
-
Teams 会議ウィンドウで、[

-
すべてのデバイスで [退出] をタップします。










