Agendar uma reunião do Microsoft Teams do calendário do Google
Depois de instalar e entrar no complemento de reunião do Teams (consulte Instalar o complemento de reunião do Teams para o Google Workspace), você pode agendar uma reunião do Teams diretamente em seu Google Calendar. Você também poderá exibir, editar e participar de suas reuniões do Teams lá.
Observação: Atualmente, as reuniões agendadas com o complemento de reunião do Teams para o Google Workspace aparecem apenas em seu calendário do Google. Eles não sincronizam com outros calendários da Microsoft.
Neste artigo
Comece com a hora da reunião
-
Selecione uma hora de reunião diretamente em seu calendário do Google.
-
Na caixa aberta, insira um título de reunião e selecione Adicionar conferência > reunião do Teams.
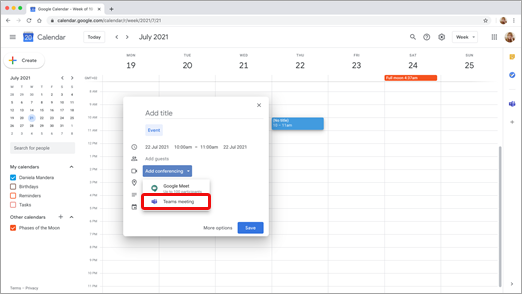
-
No espaço Adicionar convidados , insira as pessoas que você está convidando para a reunião.
Você também pode adicionar uma descrição do local e da reunião e alterar a data e a hora.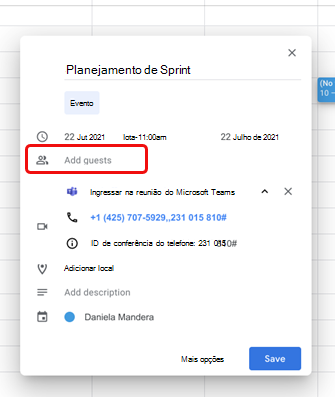
-
Se você quiser adicionar mais informações, como se os convidados podem convidar outras pessoas ou quando você quiser receber notificações de reunião, selecione Mais opções.
-
Quando terminar, selecione Salvar.
A reunião agora aparece em seu calendário do Google
Comece com os participantes
-
No lado esquerdo do calendário do Google, selecione Criar.
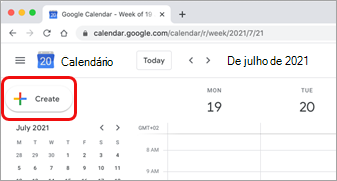
-
Na parte inferior da caixa aberta, selecione Mais opções.
-
Selecione Adicionar conferência > reunião do Microsoft Teams.
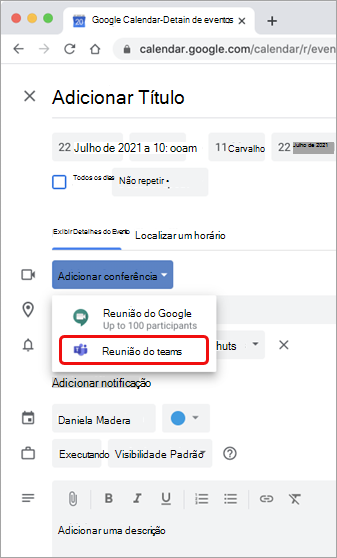
-
Dê um título à sua reunião e, no espaço Adicionar convidados , insira as pessoas que você está convidando para a reunião.
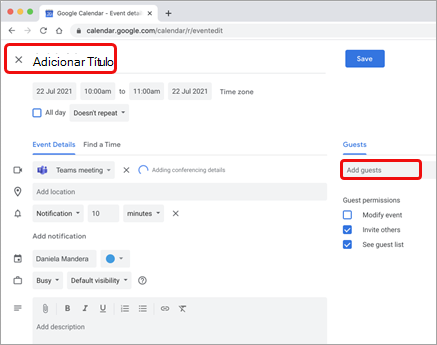
-
No título, selecione um dia e hora para a reunião. Ou selecione Localizar um tempo (em Não se repetir) para obter ajuda com um tempo.
-
Insira outros detalhes que você deseja, como se os convidados podem convidar outras pessoas ou quando você deseja receber notificações de reunião
-
Selecione Salvar.
A reunião agora aparece em seu calendário do Google
Observação: Para reuniões agendadas com o complemento do Google, as opções de junção do CVI (Cloud Video Interop) não estarão disponíveis para os participantes.
Exibir, editar e ingressar em suas reuniões
Exibir as reuniões do Teams de hoje e de amanhã
-
No calendário do Google, abra o painel direito e selecione o complemento do Teams.
Se o painel estiver oculto, selecione o chevron na parte inferior da tela para mostrá-lo.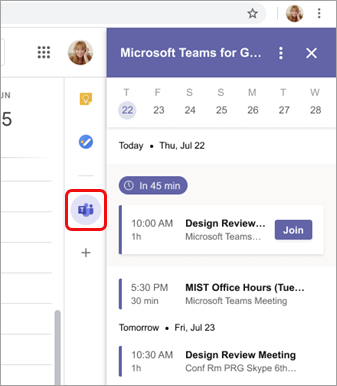
-
Selecione Ingressar para participar de uma reunião.
Exibir ou editar detalhes da reunião
-
No calendário, clique duas vezes na reunião. A exibição de detalhes é aberta.
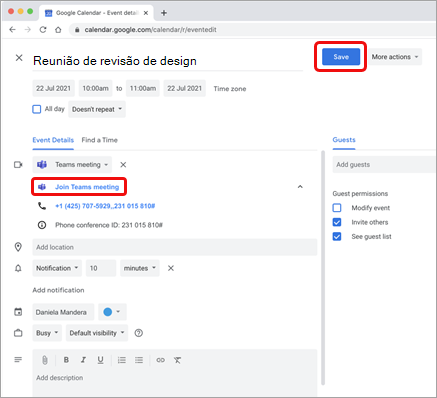
Aqui você pode fazer qualquer alteração. Selecione Salvar quando terminar.
Ou selecione Ingressar na reunião do Teams se for hora da reunião.
Observação: Atualmente, durante a reunião, o título da reunião será exibido como "Reunião do Microsoft Teams" em vez do título inserido no convite.
Quer saber mais?
Para administradores de TI
Configurar o complemento de reunião do Microsoft Teams para o Google Workspace










