Usar salas de fuga em reuniões do Microsoft Teams
Em todas as reuniões, exceto nas menores, pode ser difícil abrir discussões e uma troca significativa de ideias. Com salas de sessão de grupo, as pessoas se reúnem em pequenos grupos para sessões dinâmicas de conversa e debate.
Somente os organizadores da reunião nas versões da área de trabalho do Teams (Windows, Mac e VDI) podem criar e gerenciar salas de fuga. Os organizadores ou apresentadores devem primeiro participar da reunião para criar ou gerenciar salas de fuga.
Observações: Estes recursos não estão disponíveis atualmente nas salas para sessão de grupo:
-
Adicionar pessoas à reunião do painel do participante
-
Adicionar outras pessoas ao chat da reunião
-
Copiando as informações Ingressar na reunião
Importante: Você não poderá criar salas de sessão de grupo se houver mais de 300 pessoas em uma reunião. Da mesma forma, se você criar salas de grupo antes de uma reunião, não poderá convidar mais de 300 pessoas.
Para obter mais informações sobre como gerenciar grandes reuniões do Teams, consulte Práticas básicas para uma grande reunião do Teams.
Neste artigo
Dica: Para obter assistência adicional, consulte Sala de sessão de grupo.
Criar salas para sessão de grupo
Você pode atribuir automaticamente pessoas às salas de sessão de grupo quando você as cria. Se você quiser mover pessoas mais tarde na reunião, precisará fazer isso manualmente.
Para criar salas de fuga, você deve ser um organizador ou apresentador de reunião que foi nomeado um gerente de salas de fugae da mesma organização que o organizador da reunião.
Crie salas de sessão de grupo antes da reunião.
Os organizadores ou apresentadores devem primeiro participar da reunião para criar ou gerenciar salas de fuga.
-
Acesse Calendário do Teams e abra o convite da reunião.
-
Vá para Sala de sessão de grupo e selecione Criar salas.
-
Escolha o número de salas desejadas (até 50) e selecione Adicionar salas.
Neste exemplo, três salas foram criadas, mas ninguém foi atribuído a elas ainda.
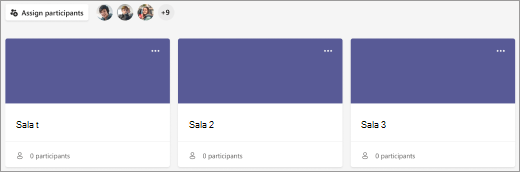
-
Selecione Atribuir os participantes.
-
Escolha se pretende que o Teams atribua pessoas diferentes às salas (Automaticamente) ou assinar pessoas por si só (Manualmente).
Assim que a reunião começar, você poderá abrir as salas de sessão de grupo.
Criar salas de sessão de grupo durante a reunião
-
Inicie a reunião.
-
Nos controles de reunião, selecione Salas de fuga

-
Faça o seguinte:
-
Escolha o número de salas que você deseja criar (até 50).
-
Escolha se pretende que o Teams atribua pessoas diferentes às salas (Automaticamente) ou assinar pessoas por si só (Manualmente).
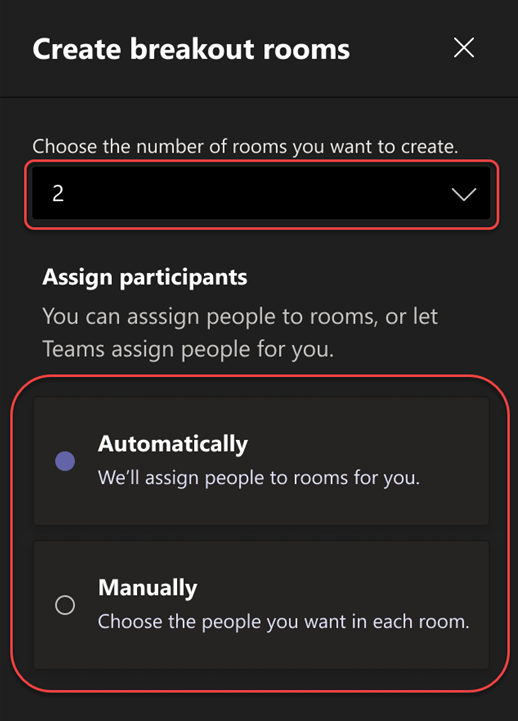
Observação: Você não poderá atribuir automaticamente pessoas às salas de sessão de grupo posteriormente na reunião.
-
-
Selecione Criar salas.
Alterar configurações de sala de fuga antes da reunião
Torne suas reuniões mais eficientes ajustando as configurações de sala de fuga antes de começarem. Os organizadores da reunião podem planejar com antecedência criando e nomeando salas de fuga, classificando os participantes em salas, definindo temporizadores e muito mais.
Para alterar as configurações de sala de fuga das reuniões organizadas, primeiro você deve ingressar na reunião:
-
Vá para o calendário do Teams e abra o convite da reunião.
-
Vá para salas do Breakout e selecione Configurações.
Atribuir pessoas manualmente às salas para sessão de grupo
Atribuir participantes a cada sala de sessão de grupo se você não tiver feito isso automaticamente ou precisar reatribuir alguém a outra sala. Para atribuir pessoas, você deve ser um organizador ou apresentador de reunião que foi nomeado um gerente de salas de fuga, e você deve primeiro participar da reunião.
Atribuir pessoas manualmente antes da reunião
-
Vá para o calendário do Teams e abra o convite da reunião.
-
Vá para Salas de sessão de grupoe selecione Atribuir participantes.
-
Escolha Manualmente e seleciona Próximo.
-
Escolha as pessoas que você deseja a sala selecionando as caixas de seleção ao lado de seus nomes.
-
Selecione a seta para baixo ao lado de Atribuir e escolha a sala para elas.
-
Repita as etapas anteriores até que todos na reunião sejam atribuídos a uma sala. Quando terminar, selecione Confirmar.
Atribuir pessoas manualmente durante a reunião
-
Nos controles de reunião, selecione Salas de fuga

-
Selecione Atribuir os participantes. Nessa janela, classifique as pessoas para ver quem foi atribuído, selecionando a seta para baixo ao lado de Nome ou Sala.
-
Escolha as pessoas que você deseja a sala selecionando as caixas de seleção ao lado de seus nomes.
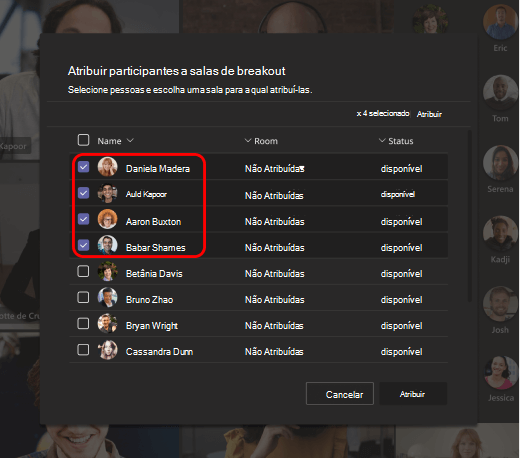
-
Selecione a seta para baixo ao lado de Atribuir e escolha a sala para elas.
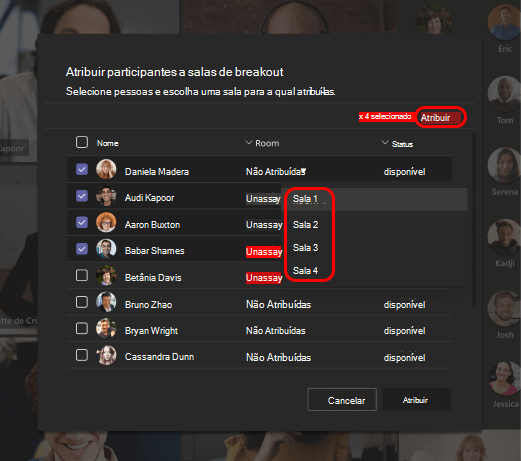
-
Repita as etapas anteriores até que todos na reunião sejam atribuídos a uma sala. Quando terminar, selecione Confirmar.
Se alguém ingressar na reunião com atraso, selecione Atribuir participantes novamente para atribuí-los à sala.
Atribuir pessoas manualmente antes de uma reunião de canal
Para atribuir membros do canal a salas de fuga antes do início de uma reunião do canal, primeiro você deve ingressar na reunião:
-
Abra o Teams na área de trabalho e acesse o canal da equipe.
-
Selecione a guia Salas de fuga .
-
Selecione Atribuir participantes e classificar membros do canal em salas de fuga.
As reuniões com recursos de sala de fuga são limitadas a 300 participantes. Se o canal contiver mais de 300 membros, a pré-atribuição não estará disponível. Os organizadores da reunião também podem atribuir participantes a salas de fuga durante a reunião.
Embaralhar participantes em salas de fuga
Atribua aleatoriamente participantes a salas de fuga antes e durante uma reunião. Embaralhar todos ou apenas pessoas que ainda não foram atribuídas a um quarto.
Embaralhar participantes antes de uma reunião
-
No calendário do Teams, abra a reunião com salas de fuga.
-
Selecione Atribuir participantes > Embaralhar.
-
No menu suspenso Shuffle :
-
Selecione Todos para embaralhar todos os participantes.
-
Selecione Somente pessoas não assinadas para embaralhar participantes que não foram atribuídos a uma sala.
-
-
Selecione Salvar para reatribuir participantes para novas salas de fuga.
Embaralhar participantes durante uma reunião
-
Selecione Salas na barra de ferramentas de reunião.
-
Nas salas breakout, selecione Atribuir participantes > Embaralhar.
-
No menu suspenso Shuffle :
-
Selecione Todos para embaralhar todos os participantes.
-
Selecione Somente pessoas não assinadas para embaralhar participantes que não foram atribuídos a uma sala.
-
-
Selecione Salvar para reatribuir participantes para novas salas de fuga.
Nomear gerentes de salas de sessão de grupo.
Se você for o organizador da reunião, poderá delegar apresentadores para gerenciar as salas de sessão de grupo da reunião.
Os gerentes das salas de sessão de grupo podem:
-
Adicionar e excluir salas
-
Atribuir e reatribuir participantes às salas
-
Abrir e fechar salas
-
Ingressar em qualquer sala
-
Definir limites de tempo para sessões de sala
-
Enviar comunicados
-
Recriar as salas
Importante: Apenas uma pessoa por vez pode gerenciar as salas de fuga de uma reunião.
Nomear gerentes antes da reunião
-
Vá para o calendário do Teams e abra o convite da reunião.
-
Vá para salas do Breakout e selecione Configurações de sala

-
Mude a opção Atribuir apresentadores para gerenciar salas.
-
Selecione Pesquisa para apresentadores e escolha quem você deseja ser gerentes de salas de grupo.
Nomear gerentes de cargo durante a reunião
-
Nos controles de reunião, selecione Salas para sessão de grupo

-
Selecione Configurações de sala

-
Mude a opção Atribuir apresentadores para gerenciar salas.
-
Se ninguém na reunião for designado como apresentador, selecione Ir para Opções de Reunião para adicionar apresentadores e escolha quem você deseja ser um gerente de sala.
-
Escolha os apresentadores no menu suspenso.
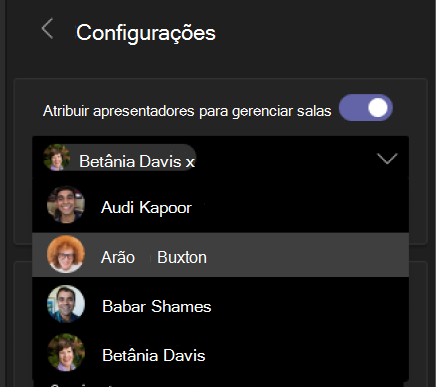
-
Selecione o botão voltar < para salvar as alterações.
Assuma o controle das salas de sessão de grupo
Você pode ser um dos gerentes de salas de sessão de grupo em sua reunião. No entanto, apenas um de vocês por vez pode controlar as salas.
-
Nos controles de reunião, selecione Salas para sessão de grupo

Você pode ver quem é o gerente atual (por exemplo, Daniela está no controle).
-
Selecione Gerenciar salas.
Agora você é o gerente de salas de sessão de grupo. Ingresse em salas abertas, faça um comunicado e muito mais.
Renomear salas de sessão de grupo
Se desejar, renomeie cada sala para refletir sua finalidade (por exemplo, em que as pessoas nessa sala trabalharão).
-
Nos controles de reunião, selecione Salas de fuga

-
Passe o mouse sobre a sala, selecione Mais opções e renomeie a sala.
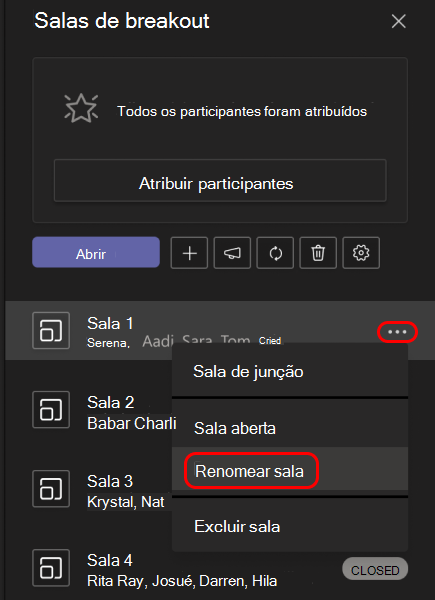
-
Insira o novo nome e selecione Renomear sala.
Dica: Durante a reunião, você pode optar por excluir todas as salas para sessão de grupo existentes e defini-las de forma diferente (consulte Recriar salas para sessão de grupo do zero).
Definir um limite de tempo para sessões de sala de sessão de grupo
Quando você definiu um limite de tempo, um temporizador ficará visível em cada sala para sessão de grupo para que os participantes fiquem cientes de quando a sessão terminará. Quando o horário acabar, as salas fecham e os participantes retornam para a reunião principal.
Observação: Se você desativar a configuração Mover automaticamente as pessoas para salas (confira Desativar a entrada automática para salas de fuga), os participantes terão a opção de retornar à reunião main ou sair da reunião, quando a hora terminar.
-
Nos controles de reunião, selecione Salas de fuga

-
Selecione Configurações de salas

-
Selecione Definir um limite de tempo e escolha um comprimento de sessão.
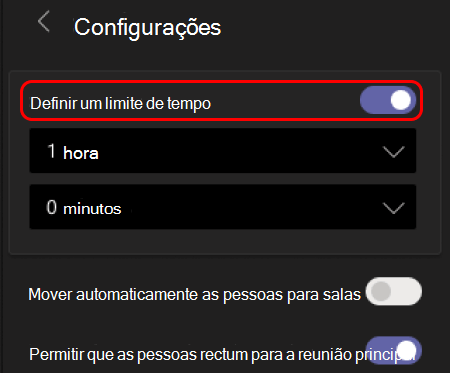
-
Selecione o botão voltar < para salvar as alterações.
Começar a usar as salas para sessão de grupo
Por padrão, os participantes da reunião são movidos para suas salas atribuídas assim que você abre a sala, mas você pode desativar essa configuração (confira Desativar a entrada automática para salas para sessão de grupo).
-
Nos controles de reunião, selecione Salas de fuga

-
Siga um destes procedimentos:
-
Para abrir todas as salas ao mesmo tempo, selecione Abrir.
-
Para abrir uma única sala, passe o mouse sobre a sala, selecione Mais opções e escolha Abrir sala.
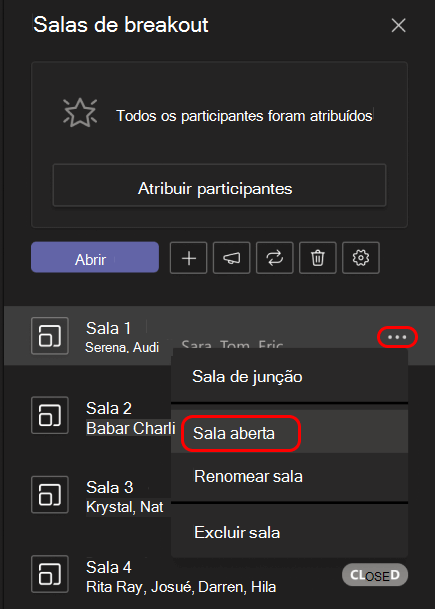
-
Você pode abrir e fechar salas para sessão de grupo mais de uma vez durante uma reunião.
Ingressar em uma sala de descanso
Se você for o organizador da reunião ou um gerente da sala de sessão de grupo, você pode juntar-se em qualquer uma das salas.
-
Nos controles de reunião, selecione Salas de fuga

-
Passe o mouse sobre a sala, selecione Mais opções e, em seguida, Ingressar na sala.
Sair da sala de sessão de grupo
Nos controles de reunião, selecione Voltar.
Interagir com os participantes da sala para sessão de grupo
Como organizador da reunião, você pode enviar comunicados para todas as salas de grupo e contribuir para qualquer um dos chats da sala.
Enviar um comunicado para todas as salas para sessão de grupo
Você pode querer dizer a todos qual é o tempo restante da sessão de fuga, oferecer ideias de discussão ou apenas dar atualizações gerais.
-
Nos controles de reunião, selecione Salas de fuga

-
Selecione Fazer um comunicado

-
Insira o comunicado e selecione Enviar.
Os participantes são notificados no chat da reunião para verificar seu comunicado.
Chat nas salas para sessão de grupo
Cada sala para sessão de grupo tem seu próprio chat. Todos os chats estão disponíveis na lista principal de Chat do Teams. Aqui você pode conversar com os membros de qualquer sala para sessão de grupo.
Depois de ingressar em uma sala de fuga, você também pode selecionar Chat 
Observação: Quando a sala para sessão de grupo se fecha, o chat da sala termina e não pode ser continuado. No entanto, você ainda poderá exibir o histórico do chat e os arquivos compartilhados.
Fechar salas para sessão de grupo
Quando você fecha as salas para sessão de grupo, os participantes retornam para a reunião principal.
Observação: Se você desativar a configuração Mover automaticamente as pessoas para salas abertas (confira Desativar a entrada automática para salas para sessão de grupo, abaixo), os participantes terão a opção de retornar à reunião principal ou sair da reunião quando as salas forem fechadas.
Fechar salas individualmente
-
Nos controles de reunião, selecione Salas de fuga

-
Passe o mouse sobre a sala, selecione Mais opções e feche a sala.
Para fechar todas as salas ao mesmo tempo
-
Nos controles de reunião, selecione Salas de fuga

-
Selecione Fechar.
Você verá que as salas foram fechadas com êxito quando seu status mudar para Fechado.
Quando todos retornarem das salas para sessão de grupo e você estiver pronto para se reunir novamente como um grupo maior, selecione Retomar.
Observações:
-
As salas para sessão de grupo permanecerão abertas até que o organizador as feche manualmente, a menos que o organizador tenha definido um temporizador.
-
Se as salas reabrirem mais tarde na reunião, os participantes manterão as mesmas tarefas de sala que tinham antes.
Atribuições de sala em reuniões recorrentes
A menos que o organizador retire a atribuição manualmente, as pessoas de suas salas para sessão de grupo, as mesmas salas e tarefas de sala estarão disponíveis para a próxima reunião.
Relatórios de atendimento para salas de fuga
Se você organizar uma reunião, poderá obter informações sobre seus participantes e sua atividade de sala de fuga por meio de relatórios de presença. Saiba qual sala de fuga cada pessoa ingressou, quando ela entrou e quando ela saiu.
Para exibir dados de sala de fuga de uma reunião:
-
Abra o Teams e selecione Calendário.
-
Encontre a reunião que você gostaria de conhecer e selecione-a para exibir os detalhes da reunião.
-
Selecione Atendimento.
-
Em Participantes, selecione um participante para ver qual sala de fuga eles entraram e a que horas eles ingressaram e deixaram.
Para fazer referência aos dados da sala de fuga posteriormente, baixe o relatório de atendimento no formato CSV.
Observações:
-
Somente os organizadores da reunião podem exibir relatórios de presença.
-
Os relatórios de presença não incluem dados de salas de fuga excluídas.
Opções adicionais
Desativar a entrada automática em salas para sessão de grupo
Por padrão, os participantes são movidos automaticamente para salas para sessão de grupo quando são abertas. Quando você desativar essa opção, os participantes receberão uma mensagem solicitando que entrem em uma sala para sessão de grupo. Eles selecionam Ingressar na sala (Ingressar em um dispositivo móvel) antes de serem movidos.
-
Nos controles de reunião, selecione Salas de fuga

-
Selecione Configurações de sala

-
Alterne para desligado Automaticamente mover pessoas para a sala.
-
Selecione o botão voltar < para salvar as alterações.
Os participantes da reunião podem saber mais sobre como ingressar e participar de salas para sessão de grupo aqui: Participe de uma sala para sessão de grupo em uma reunião do Teams.
Permitir que as pessoas retornem à reunião principal
Por padrão, a configuração está desabilitada. Ao ativar, os participantes têm a opção de sair das salas para sessão de grupo e retornar à reunião original para reatar a discussão maior.
-
Nos controles de reunião, selecione Salas de fuga

-
Selecione Configurações de sala

-
Alternar para ativado o Deixar as pessoas regressarem à reunião.
-
Selecione o botão voltar < para salvar as alterações.
Mover uma pessoa para uma sala de sessão de grupo diferente
Os participantes podem ser movidos quando as salas de sessão de grupo estão abertas ou fechadas.
-
Nos controles de reunião, selecione Salas de fuga

-
Selecione Atribuir participantes e marque a caixa de seleção ao lado do nome da pessoa que você deseja mover.
-
Escolha uma nova sala para a pessoa e selecione Atribuir então Mover.
Adicionar outra sala de sessão de grupo
-
Nos controles de reunião, selecione Salas de fuga

-
Selecione Adicionar sala

Excluir uma sala de sessão de grupo individual
-
Nos controles de reunião, selecione Salas de fuga

-
Passe o mouse sobre a sala e selecione Mais opções e, em seguida, Excluir sala.
Excluir todas as salas de sessão de grupo ao mesmo tempo
-
Nos controles de reunião, selecione Salas de fuga

-
Selecione Remover salas

Recriar salas para sessão de grupo a partir do zero
Durante uma reunião, você pode excluir todas as salas de fuga, criar novas e reatribuir participantes a elas.
-
Nos controles de reunião, selecione Salas de fuga

-
Selecione Remover salas

-
Siga as instruções acima para criar novas salas para sessão de grupo e atribuir pessoas a elas.
Artigos relacionados
Ingressar em uma sala para sessão de grupo em uma reunião do Teams










