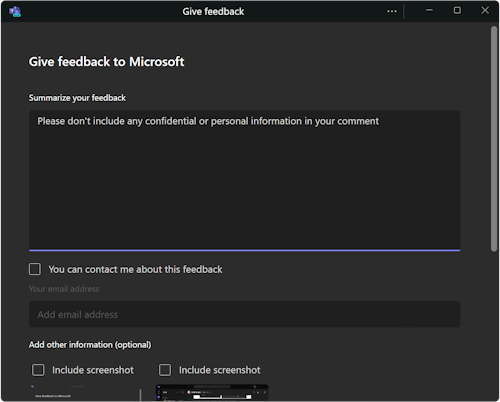Como corrigir problemas de aplicações, áudio e GPU para espaços envolventes
Se não vir Espaço envolvente (3D) no menu Ver :
-
Verifique a sua versão do Teams. O espaço envolvente (3D) só está disponível no Novo Teams.
-
Contacte o seu administrador de TI para ver se a política de permissões da aplicação Teams está a permitir ou a bloquear espaços envolventes do Mesh por si. Se o seu administrador tiver feito alterações às políticas de permissão da aplicação, poderá demorar até 24 horas para que a opção Espaço envolvente (3D) seja apresentada. Para obter mais informações, veja Como Gerir a aplicação Mesh no Teams.
-
Atualmente, os espaços envolventes no Teams estão disponíveis na aplicação teams 2.1 para ambiente de trabalho para Windows ou para ambiente de trabalho do Teams para Mac para clientes na experiência de pré-visualização do Teams (R0, R1, R1.5, R2, R3, R3.6, R4). Ainda não está disponível para o Teams na Web e para o Teams mobile. Para obter mais informações, veja Notas de versão de espaços envolventes.
-
O computador não cumpre os requisitos mínimos de hardware da CPU de 4 núcleos & 8 GB de RAM. Para ver os requisitos, veja o suporte de Plataforma e Hardware abaixo.
-
Confirme que a sua organização tem a licença adequada. As seguintes licenças suportam espaços envolventes do Mesh: Teams Essentials, Microsoft 365 Empresas Basic, Microsoft 365 Empresas Standard, Microsoft 365 Empresas Premium, Microsoft 365 E3/E5 e Office 365 E1/E3/E5.
Ir para uma secção:
Como corrigir problemas de iniciação de aplicações no Teams?
Como corrigir problemas da aplicação no Pedido?
Como corrigir problemas de áudio?
Como permitir permissões de dispositivos para o Mesh?
Como corrigir problemas de iniciação de aplicações no Teams
A qualidade é uma prioridade máxima e estamos continuamente a trabalhar na melhoria dos espaços envolventes no Teams. Caso se depare com problemas ao tentar entrar no espaço envolvente, seguem-se algumas soluções potenciais que pode experimentar:
Opção 1: saia do espaço envolvente e tente voltar a entrar.
1. Selecione Ver.
2. Selecione Vista de galeria ou qualquer outra opção de vista.
3. Aguarde um momento e, em seguida, tente aceder ao menu Ver e selecionar novamente Espaço envolvente (3D).
Opção 2: saia totalmente da aplicação de ambiente de trabalho do Teams e reinicie-a.
-
Selecione o símbolo de cenoura branca no canto inferior direito da barra de tarefas do Windows.
-
Clique com o botão direito do rato no ícone do Teams.
-
Selecione Sair.
-
Reabra a aplicação de ambiente de trabalho do Teams, volte a participar na sua reunião e tente reentrar no Espaço envolvente (3D).
Opção 3: Procurar atualizações do Teams
A aplicação de ambiente de trabalho do Microsoft Teams é atualizada automaticamente, o que normalmente acontece durante a noite ou quando a sua aplicação está inativa. Se quiser certificar-se de que está a executar a versão mais recente do Teams, ainda pode procurar atualizações disponíveis ao selecionar Definições e muito mais ... junto à sua imagem de perfil no canto superior direito do Teams e, em seguida, selecionar Procurar atualizações.
Opção 4: limpe a cache do Teams no seu computador.
Para saber como, consulte Limpar cache do Teams.
Opção 5: Desinstalar e reinstalar a aplicação de ambiente de trabalho do Teams.
-
Procure a aplicação Microsoft Teams através da barra de pesquisa na parte inferior do ecrã do Windows.
-
Clique com o botão direito do rato na aplicação Microsoft Teams.
-
Selecione Desinstalar.
-
Abra o aplicativo da Microsoft Store.
-
Procure "Microsoft Teams".
-
Selecione Instalar.
Como corrigir problemas da aplicação no Pedido
As reuniões do Teams não são apresentadas no Pedido.
Se não conseguir ver as suas reuniões no hub do Teams no Dashboard, isto provavelmente significa que o seu dispositivo Quest não está em conformidade com as políticas de dispositivo da sua empresa. Contacte o seu administrador de TI.
O Microsoft Mesh não aparece na biblioteca de aplicações no Pedido.
Para alguns utilizadores, a instalação da aplicação Microsoft Mesh no Pedido através do Laboratório de Aplicações pode não funcionar.
-
Desloque-se para baixo na Biblioteca de Aplicações com o filtro superior direito definido como Tudo para encontrar o Microsoft Mesh.
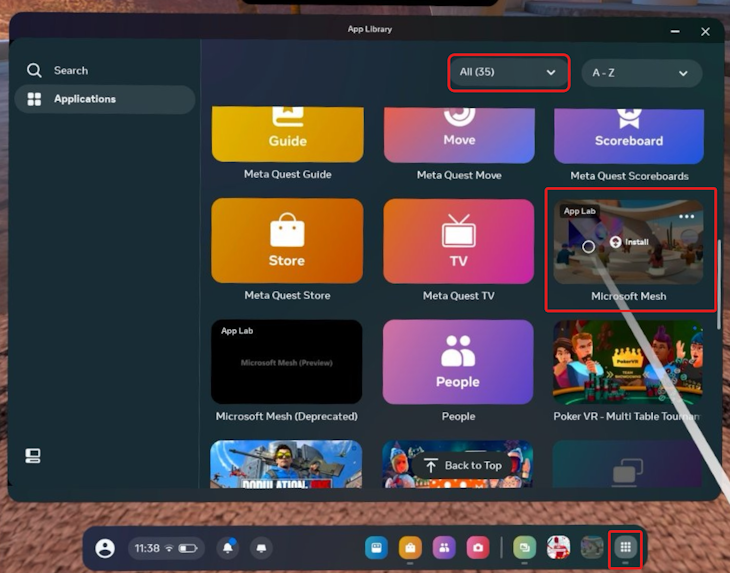
-
Se conseguir ver o Microsoft Mesh, paire o cursor sobre o ícone e selecione Instalar.
-
Caso contrário, localize a aplicação ao procurar na Loja Meta Quest ao escrever o nome completo da aplicação na caixa de pesquisa – Microsoft Mesh.
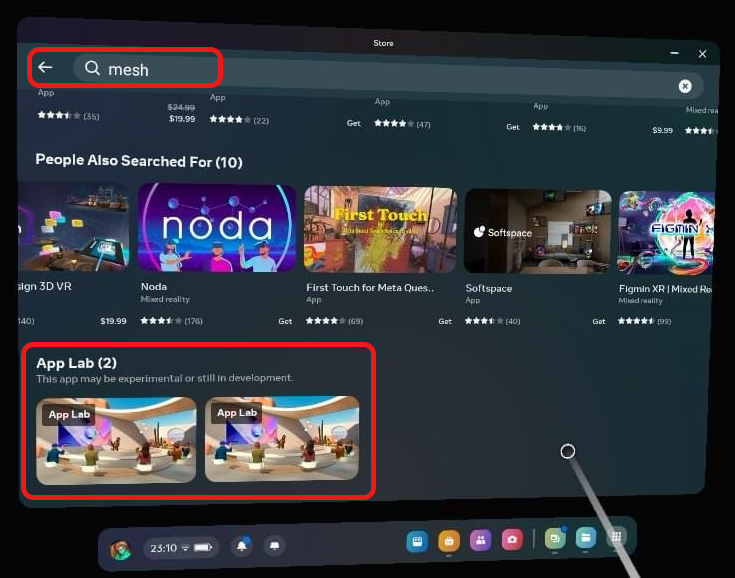
-
Percorra os resultados da pesquisa até ver o Microsoft Mesh e, em seguida, clique na miniatura da aplicação Mesh para ver os detalhes e Transferir.
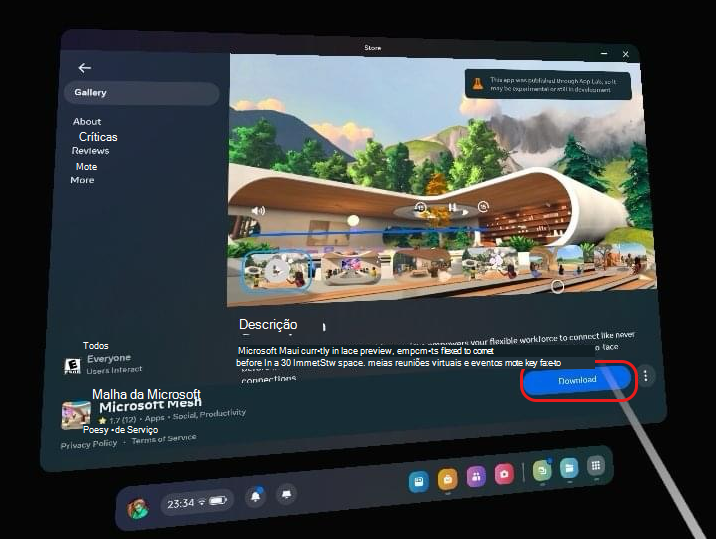
Recebo um erro ao abrir a ligação do Laboratório de Aplicações do Microsoft Mesh no meu PC.
Experimente abrir o URL numa janela do browser novo e privado.
Como corrigir problemas de áudio
Não tenho áudio da reunião e verifiquei se selecionei o dispositivo de áudio correto.
O Microsoft Teams pode ter controlo sobre os auscultadores. Algumas aplicações podem assumir o controlo exclusivo dos seus dispositivos. Para permitir que o Mesh controle os auscultadores, siga estes passos:
-
Abra as Definições de som.
-
Em Avançadas, selecione Mais definições de som.
-
Selecione o dispositivo que pretende gerir. Por exemplo, os auscultadores.
-
Selecione Propriedades.
-
Aceda ao separador Avançadas .
-
Em Modo Exclusivo, desmarque Permitir que as aplicações assumam o controlo exclusivo deste dispositivo.
-
Selecione Aplicar.
Agora, os espaços envolventes do Mesh devem conseguir controlar os auscultadores e fornecer-lhe os sons do Mesh.
Não me juntei ao espaço envolvente e estou a falar com um dos utilizadores envolventes, mas eles não me ouvem.
Os utilizadores não envolventes ainda não têm uma forma de saber se um utilizador envolvente está dentro ou fora da área de partilha de ecrã do Teams. Se, por acaso, estiver a dirigir-se aos utilizadores fora da área de partilha de ecrã no espaço envolvente, não poderão ouvi-lo por predefinição. Estamos a trabalhar num novo sistema para que os utilizadores não envolventes saibam quem os pode ouvir ou não dentro do espaço envolvente.
Não consigo ouvir os meus colegas e eles também não me conseguem ouvir.
Verifique se o utilizador e outros participantes da reunião estão dentro ou fora da área de partilha de ecrã. Ao mover-se para a mesma área de partilha de ecrã que os outros participantes da reunião, poderá ouvir-se mutuamente.
Outros problemas relacionados com a audição de áudio ou a audição.
Pode não ter selecionado o dispositivo de áudio adequado no ecrã de pré-participação da reunião.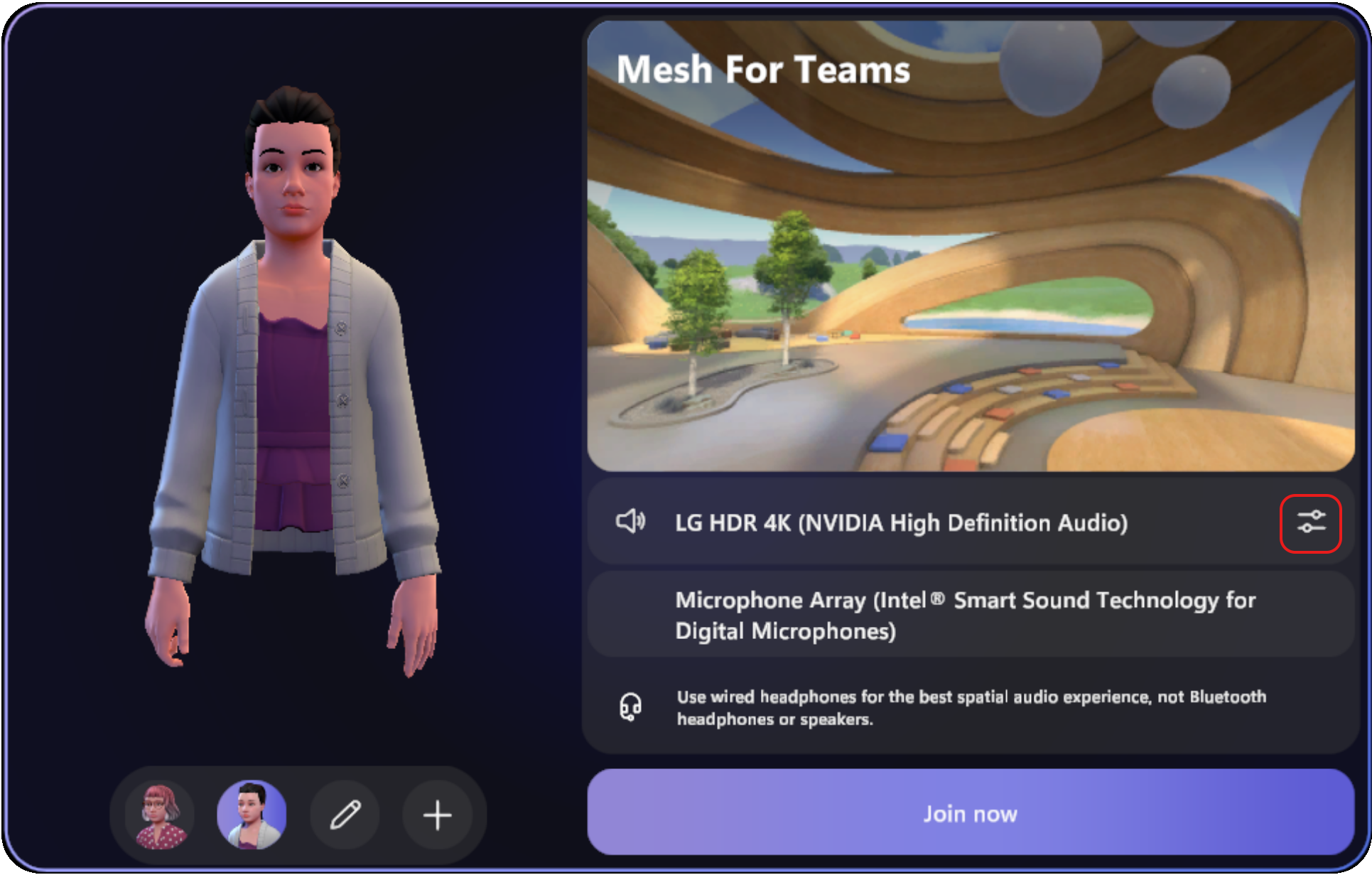
Para ver que dispositivo de áudio está selecionado para o espaço envolvente, aceda a Definições > Áudio. Veja que dispositivo Mic está selecionado. Certifique-se também de que as seleções de dispositivos de áudio no Mesh correspondem às selecionadas nas definições de áudio do Teams.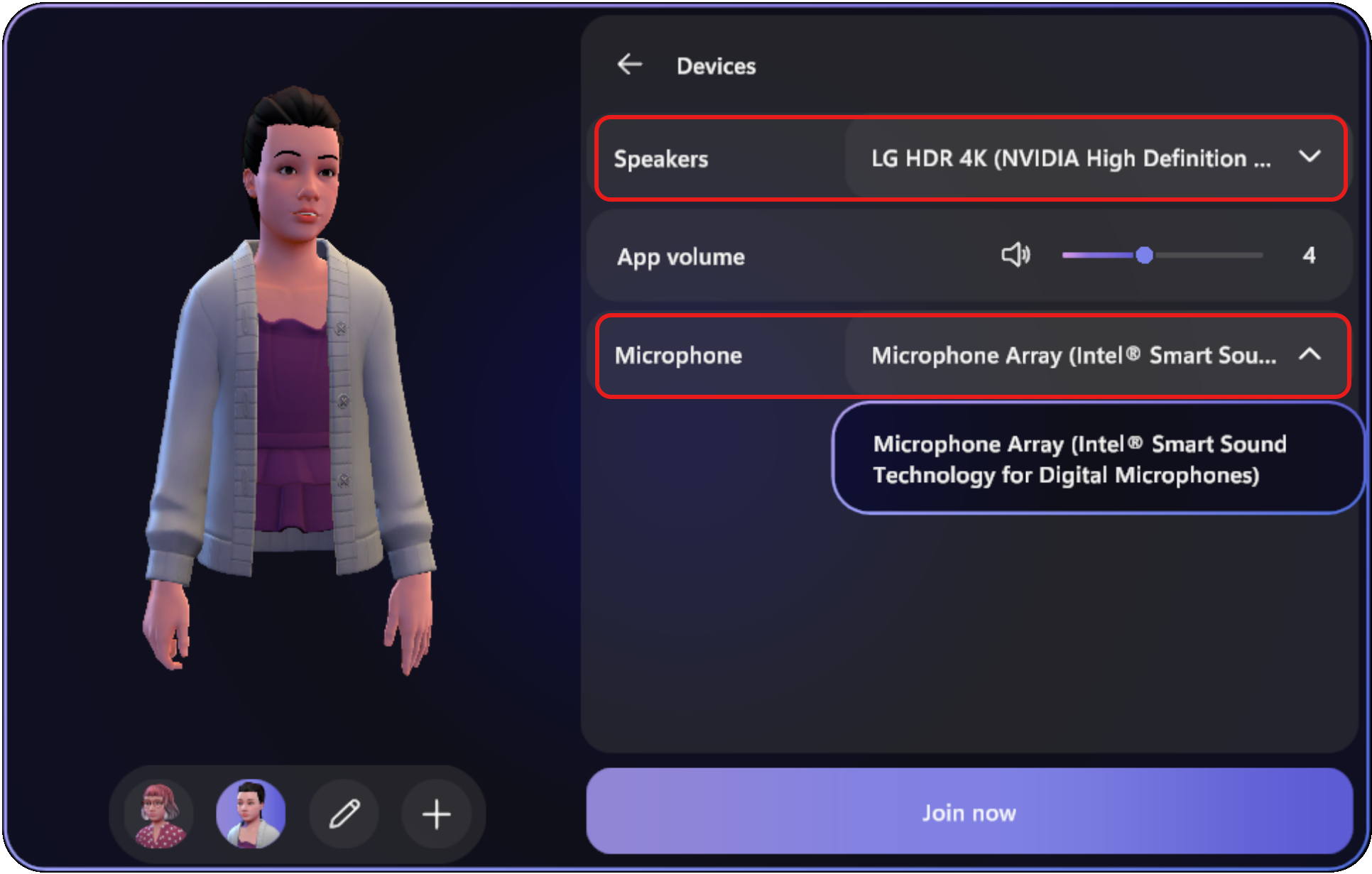
Numa reunião do Teams, ouço um eco depois de os utilizadores do espaço envolvente mudarem de ambiente.
Depois de mudar de ambiente num espaço envolvente, alguns utilizadores não envolventes no Teams podem começar a ouvir um eco da sua própria voz ao falar. Este eco vem de utilizadores envolventes que estão em altifalantes abertos e não utilizam auscultadores. Os utilizadores envolventes não irão ouvir o eco.
Eis uma solução:
-
Incentive os utilizadores envolventes a utilizarem headsets e a ajustarem adequadamente as respetivas definições de áudio antes de mudarem de ambiente.
-
Peça aos utilizadores envolventes que saiam e se juntem ao espaço envolvente. Esta ação irá reiniciar a aplicação Mesh para os mesmos e remover o eco.
-
Peça aos utilizadores envolventes para desativarem o som quando não falam para minimizar o eco.
Como permitir permissões de dispositivos para o Mesh
Verifique as suas definições de privacidade do Teams. Se escolheu Negar quando lhe for pedido para permitir o acesso ao microfone à medida que inicia o espaço envolvente, não conseguirá aceder ao Espaço envolvente (3D).
-
Ative as permissões multimédia para espaços envolventes ao aceder a Atualizar ... > Definições > Permissões da Aplicação > Mesh Espaços Envolventes > Multimédia e, em seguida, certifique-se de que o botão de alternar está ativado.
-
Abra Definições e muito mais... no Teams.
-
Selecione Permissões da aplicação > Espaços Envolventes do Mesh.
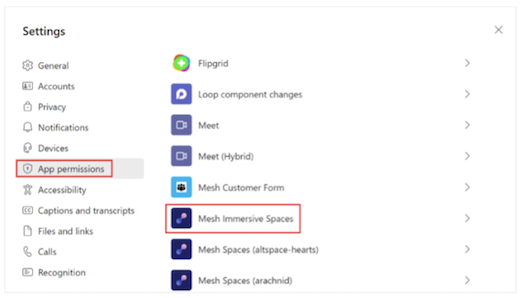
-
Certifique-se de que a opção Multimédia (Câmara, microfone, altifalantes) tem o botão de alternar ativado.
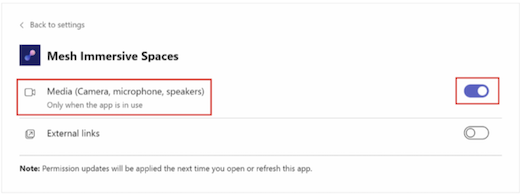
-
Depois de atualizado, reinicie a aplicação Teams.
Se o microfone ainda não estiver a funcionar depois de seguir os passos acima, experimente limpar a cache do Teams.
Se nenhuma destas soluções funcionar para si, poderá estar a detetar um erro de que estamos cientes e estamos a trabalhar ativamente para corrigir para o novo cliente do Teams. Não iremos corrigir este erro para o cliente do Teams antigo.
Como ativar a utilização dedicada da GPU
Alguns efeitos e funcionalidades em espaços envolventes são ativados ou desativados consoante a utilização de GPU dedicada ou integrada. Mesmo que o seu computador possa ter uma GPU dedicada, isso não significa que esteja a ser utilizado por espaços envolventes. Pode configurar a aplicação Teams e espaços envolventes para utilizar a GPU integrada para poupar energia ou a GPU dedicada para melhorar o desempenho.
-
No Teams, aceda a Definições e muito mais ... > Geral e, em seguida, desmarque a caixa junto a Desativar aceleração de hardware da GPU.
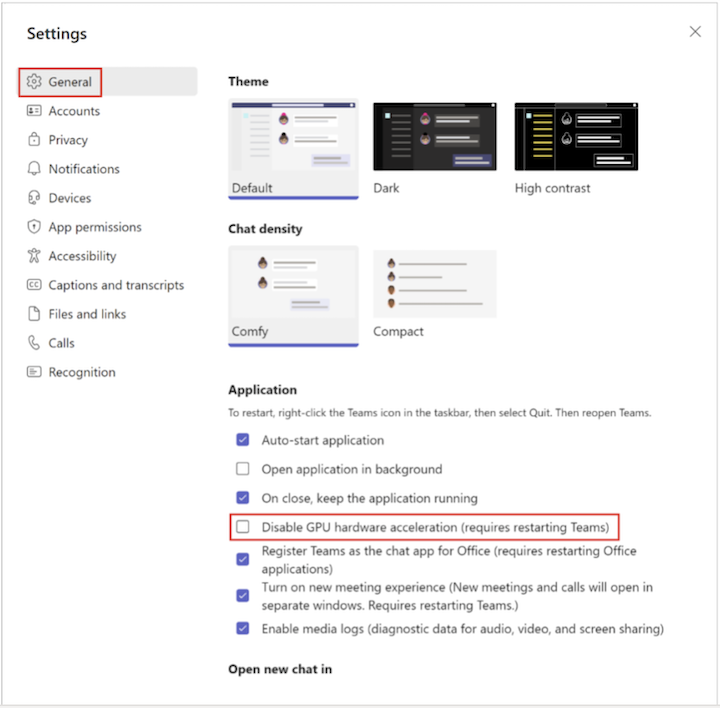
Observação: Este passo requer o reinício do Teams.
-
Aceda a Definições do Windows > Ecrã do Sistema> >Gráficos e, em seguida, em Aplicação de ambiente de trabalho, selecione Procurar para adicionar o Teams à lista de aplicações de Ambiente de Trabalho. Pode encontrar a aplicação Teams na seguinte localização de ficheiro: C:\Utilizadores\%userprofile%\AppData\Local\Microsoft\Teams\current\Teams.exe
-
Depois de adicionar o Teams à lista, selecione Opções > Elevado desempenho.
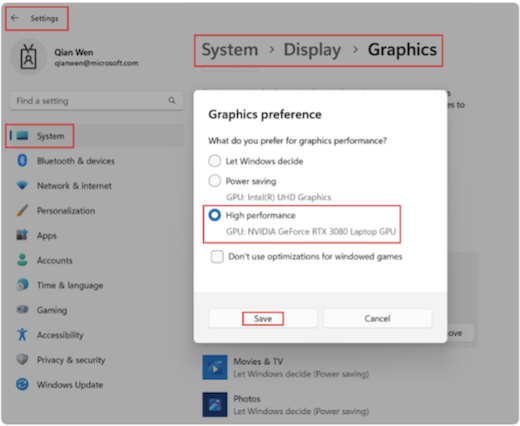
-
Selecione Salvar.
Verifique se a GPU dedicada está a ser utilizada ao abrir o Gestor de Tarefas.
Enviar comentários
Tem uma pergunta, problema ou sugestão? Eis duas formas de submeter comentários:
Fornecer feedback a partir de espaços envolventes internos
Este é o método preferencial para fornecer comentários.
-
Selecione o botão de menu do sistema na parte inferior esquerda do ecrã.
-
Selecione Feedback.
Enviar feedback a partir do menu do Teams
-
Selecione Definições e muito mais ... junto à sua imagem de perfil no canto superior direito do Teams e, em seguida, selecione Ajuda > Enviar comentários.
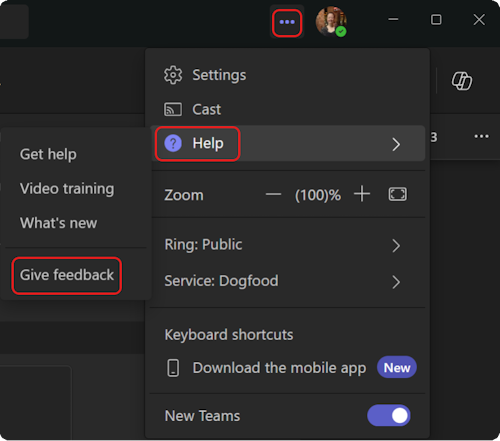
-
Na caixa de diálogo Dar feedback , siga as instruções para introduzir detalhes sobre o problema.