Gerenciar o registro de webinar no Microsoft Teams
Configurar o registro
Adicione estrutura ao webinar com configurações e requisitos de registro adicionais. Para modificar o registro do participante, abra o webinar do calendário do Teams e acesse Registro > Configuração.
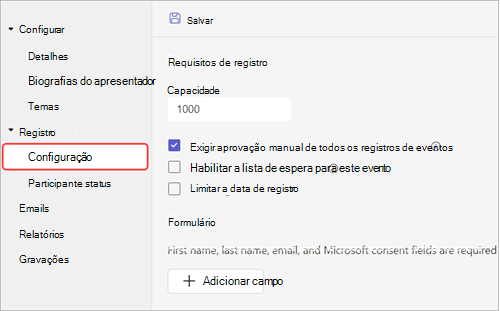
A partir daqui, você pode implementar o seguinte:
-
Capacidade – defina um limite de quantas pessoas podem se registrar no webinar.
-
Exigir aprovação de registro manual* – decida quem pode participar do webinar aprovando ou negando solicitações de registro.
-
Habilitar a lista de espera* – depois que a capacidade do evento estiver cheia, gerencie solicitações de registro de estouro implementando uma lista de espera. A capacidade da lista de espera será igual à capacidade do evento.
-
Limitar o início e a hora de término do registro* – defina uma janela de tempo durante a qual os participantes em potencial podem se registrar para o evento.
*Teams Premium recursos.
Definir a hora de início e término do registro
Observação: Limitar os horários de início/término do registro está disponível como parte do Teams Premium, uma licença de complemento que fornece recursos adicionais para tornar as reuniões do Teams mais personalizadas, inteligentes e seguras. Para obter acesso ao Teams Premium, entre em contato com seu administrador de TI.
Limite quando os participantes potenciais podem se registrar no webinar definindo os horários de início e término do registro.
Para definir os horários de início e término do registro:
-
Vá para Configuração em Registro.
-
Selecione Limitar a hora de início e término do registro.
-
Designe a janela de registro escolhendo horários nos menus suspensos.
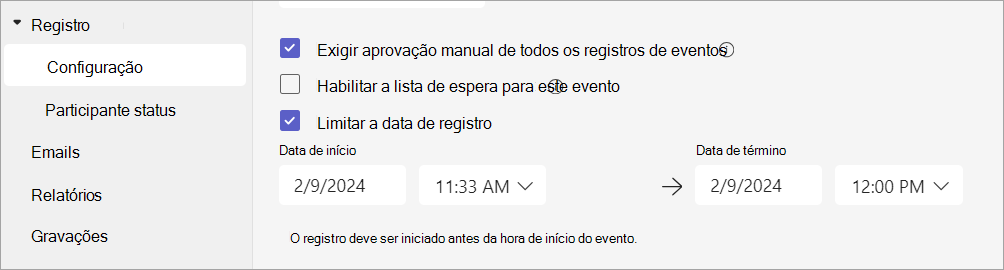
Gerenciar registro
Adicione perguntas a um formulário de registro de webinar para saber mais sobre seu público-alvo, incluindo detalhes sobre sua formação, como eles ouviram sobre o evento e muito mais. Você também pode incluir termos legais para possíveis participantes exibirem e aceitarem.
Adicionar campos de registro
Para adicionar campos ao formulário de registro:
-
Vá para Configuração em Registro.
-
Em Formulário, selecione Adicionar campo.
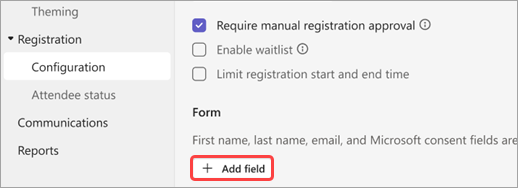
-
Escolha entre campos predefinidos ou selecione Pergunta personalizada para criar sua própria.
-
Depois de adicionar um campo ou pergunta, selecione Necessário para adicioná-lo ao formulário de registro.
Observação: Por padrão, o registro é aberto até que o evento termine, a menos que o organizador habilite e defina uma hora de término de registro diferente.
Exibir respostas de formulário
Para exibir as respostas de formulário de um participante em potencial:
-
Acesse o status do participante em Registro.
-
Selecione a seta suspensa ao lado da aprovação pendente.
-
Selecione exibição na linha do participante para ver suas respostas para o formulário de registro.
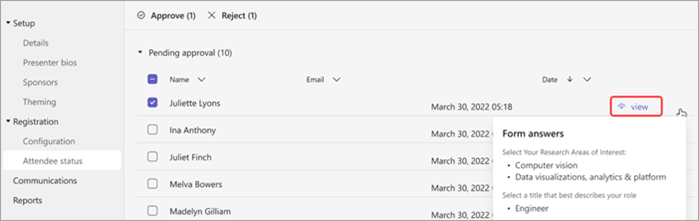
Aprovar ou negar solicitações
Observação: A revisão de solicitações de registro está disponível como parte do Teams Premium, uma licença de complemento que fornece recursos adicionais para tornar as reuniões do Teams mais personalizadas, inteligentes e seguras. Para obter acesso ao Teams Premium, entre em contato com seu administrador de TI.
Para aprovar ou negar solicitações de registro:
-
Nos detalhes do webinar, verifique se você selecionou Exigir aprovação de registro manual.
-
Acesse o status do Participante no menu Registro.
-
Selecione Aprovação pendente.
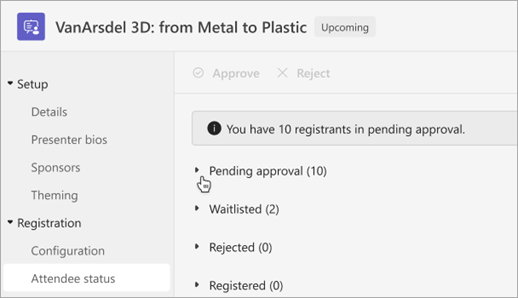
-
Marque a caixa ao lado de cada nome que você deseja aprovar ou negar. Selecione a caixa ao lado de Nome para selecionar todos.
-
Selecione Aprovar ou Rejeitar para gerenciar as solicitações.
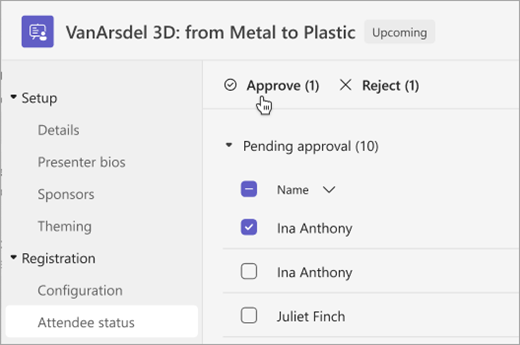
Gerenciar a lista de espera de registro
Observação: O gerenciamento da lista de espera está disponível como parte do Teams Premium, uma licença de complemento que fornece recursos adicionais para tornar as reuniões do Teams mais personalizadas, inteligentes e seguras. Para obter acesso ao Teams Premium, entre em contato com seu administrador de TI.
Pessoas que se registrarem em um webinar após o evento atingir a capacidade serão adicionados à lista de espera. Quando as vagas se abrirem porque o organizador aumenta a capacidade ou outros registrantes cancelam, os registrantes listados por espera passarão para aprovação pendente se a aprovação manual estiver habilitada. Caso contrário, o registro deles passará automaticamente.
Para habilitar a lista de espera:
-
Abra o webinar em seu calendário do Teams.
-
Acesse Configuração > Registro.
-
Selecione Habilitar lista de espera para este evento.
Para acessar a lista de espera:
-
Abra o webinar em seu calendário do Teams.
-
Acesse Configuração > Registro > status participante.
Observação: Os organizadores não podem remover ou aprovar os participantes da lista de espera; no entanto, eles podem aumentar a capacidade de registro do evento para mover os participantes com lista de espera para o estado de aprovação registrado ou pendente.
Permitir que os participantes registrados ignorem o lobby
Quando as pessoas se juntarem ao seu webinar, elas entrarão primeiro em um lobby até serem entradas por um organizador, co-organizador ou apresentador. Para gerenciar o lobby com mais facilidade, permita que os participantes registrados ignorem o lobby automaticamente alterando as configurações de bypass do lobby.
Para permitir que os participantes registrados ignorem o lobby:
-
Acesse seu calendário do Teams e selecione seu webinar.
-
Em Detalhes, selecione Opções de reunião

-
Em Segurança

Observação: Isso permitirá que usuários registrados internos e externos e pessoas designadas no Quem possam ignorar o lobby? dropdown para ignorar o lobby.
-
Ative a opção Rejeitar qualquer pessoa que não possa ignorar o alternância do lobby para rejeitar qualquer pessoa que não esteja registrada para o evento.
Observação: Essa opção só estará disponível se os Participantes com o link de registro puderem ignorar o alternância de lobby estiver ativado.
-
Selecione Salvar.
Essa configuração pode ser alterada antes e durante o evento. Se você alterá-lo durante o evento, isso afetará os participantes que entram no lobby após a alteração da configuração. Para saber mais, confira Usando o lobby em reuniões do Teams.










