Participar de uma reunião do Microsoft Teams em um segundo dispositivo
Se você tiver ingressado em uma reunião em um dispositivo, poderá juncioná-la em outro dispositivo ao mesmo tempo. Por exemplo, se você já estiver em uma reunião em seu laptop, também poderá ingressar no telefone para compartilhar vídeo ao vivo, controlar uma apresentação com seu telefone e muito mais.
Você pode transferir a reunião para o segundo dispositivo ou manter ambos os dispositivos na reunião.
Transferir uma reunião de um dispositivo para outro
-
Enquanto estiver em uma reunião em um dispositivo, abra o Teams no segundo (o dispositivo para o qual você deseja transferir a reunião).
-
No novo dispositivo, selecione Ingressar chamada.
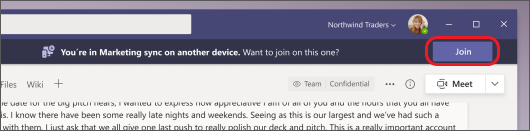
-
Selecione Transferir para este dispositivo.
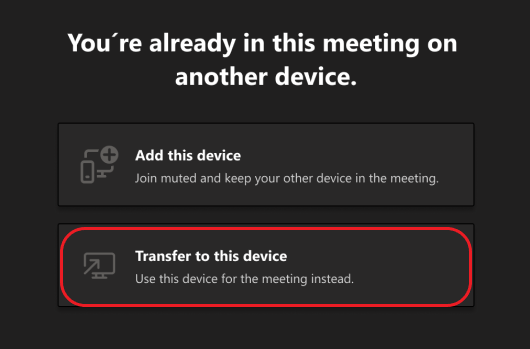
-
Você pode definir suas preferências de áudio e vídeo para a reunião no novo dispositivo e, em seguida, selecione Ingressar.
Depois que você estiver na reunião no novo dispositivo, seu primeiro dispositivo sairá da reunião.
Adicionar um segundo dispositivo a uma reunião
-
Enquanto estiver em uma reunião em um dispositivo, abra o Teams no segundo.
-
No segundo dispositivo, selecione Ingressar.
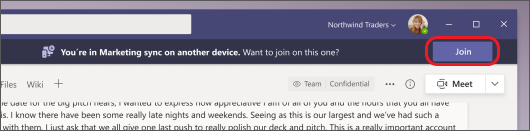
-
Selecione Adicionar este dispositivo.
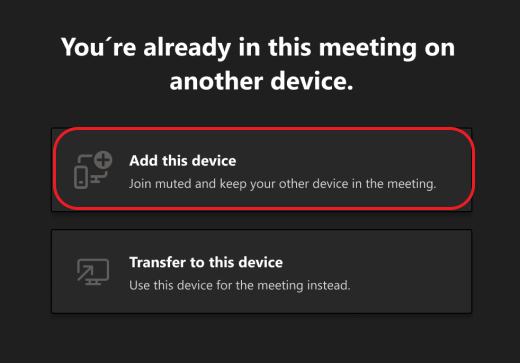
Para evitar um efeito de eco, o Teams desligará automaticamente a câmera e o microfone no segundo dispositivo antes de entrar na reunião. Depois de ingressado, você poderá ativar ou desativar o microfone e a câmera conforme necessário.
Com ambos os dispositivos na reunião, agora você pode compartilhar conteúdo de qualquer um deles.
Deixar uma reunião em todos os dispositivos
Verifique sua privacidade saindo da reunião de todos os dispositivos em que você ingressou com um toque. Se você entrou na reunião de um telefone celular, área de trabalho ou Sala do Teams, você pode fechar sua chamada em tudo ao mesmo tempo.
Para deixar uma reunião em todos os dispositivos:
-
Na janela de reunião do Teams, selecione a seta ao lado de Sair para abrir o menu suspenso Sair da reunião .
-
Selecione Deixar em todos os meus dispositivos.
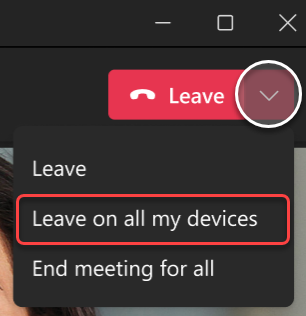
Artigos relacionados
Você pode usar seu telefone como um dispositivo complementar para reuniões presenciais e virtuais.
Importante: Certifique-se de ter atualizado para a versão mais recente do Teams em seu telefone antes de ingressá-lo como um dispositivo complementar.
Adicionar seu dispositivo móvel como um dispositivo complementar a uma reunião próxima
Se você estiver participando de uma reunião presencial que tenha uma Sala do Microsoft Teams ou o Surface Hub definido como o local, você poderá ingressar com seu dispositivo móvel depois de estar lá. Você pode ingressar quando a reunião for iniciada ou a qualquer momento durante a reunião.
Observação: Você deve estar na mesma organização que a reunião do Teams Room ou do Surface Hub para usar seu iPhone como um dispositivo complementar de sala.
Observação: Esse recurso está disponível para Android e iPhone. Para o Surface Hub, a opção remota de sala no iPhone pode não funcionar. Suporte remoto de sala no Surface Hub em breve.
-
Em seu dispositivo, ative o Bluetooth e verifique se ele está habilitado para o Teams.
-
Abra o Teams enquanto estiver na sala de reunião.
-
Toque em Ingressar com sala na parte inferior da tela ou Ingressar na parte superior da tela. Você se juntará à sala e ao seu iPhone ao mesmo tempo.
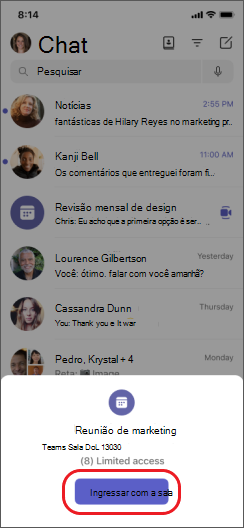
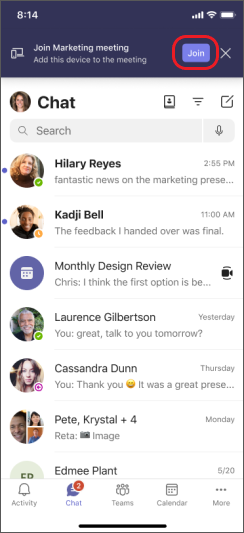
Para evitar um efeito de eco, o Teams desligará automaticamente o alto-falante, a câmera e o microfone no segundo dispositivo antes de entrar na reunião. Depois de ingressar e você se afastar da sala de reunião, poderá ativar ou desativar o alto-falante, a câmera e o microfone conforme necessário e você poderá reagir, conversar, compartilhar e muito mais.
Adicionar seu telefone como um dispositivo complementar a uma reunião virtual
Se você participou de uma reunião em seu laptop, terá a opção de ingressá-la no telefone ao mesmo tempo. Isso pode ser útil se, por exemplo, houver algum conteúdo em seu telefone que você gostaria de compartilhar.
-
Enquanto estiver em uma reunião em um dispositivo, abra o Teams no segundo. Toque em Ingressar.
-
Toque em Adicionar esse dispositivo.
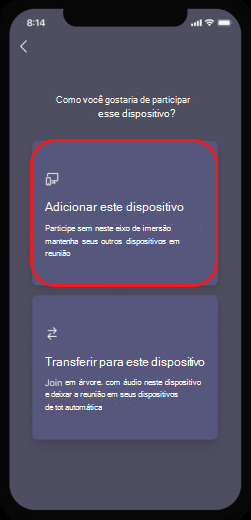
Para evitar um efeito de eco, o Teams desligará automaticamente o alto-falante, a câmera e o microfone no segundo dispositivo antes de entrar na reunião. Depois de se juntar e você se afastar da sala de reunião, você poderá ativar ou desativar o alto-falante, a câmera e o microfone conforme necessário.
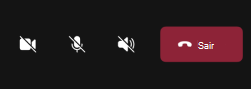
Você pode reagir, conversar, compartilhar e muito mais do telefone.
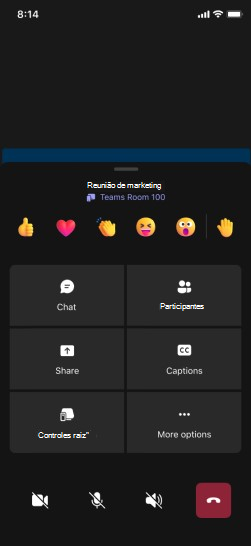
Ative o alto-falante, a câmera ou o microfone de um dispositivo complementar
Se você se afastou de uma reunião virtual ou próxima, poderá ativar o alto-falante, a câmera ou o microfone do dispositivo complementar para participar da conversa.
-
Para ativar o alto-falante, basta tocar no alto-falante

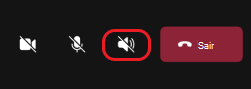
-
Para ativar sua câmera ou microfone, toque em Câmera


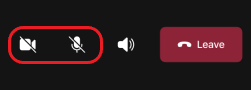
-
Em seguida, toque em Habilitar.
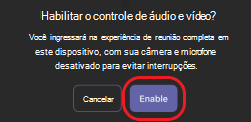
Agora você pode usar seu alto-falante, câmera ou microfone conforme necessário.
Deixar uma reunião em todos os dispositivos
Verifique sua privacidade saindo da reunião de todos os dispositivos em que você ingressou com um toque. Se você entrou na reunião de um telefone celular, área de trabalho ou Sala do Teams, você pode fechar sua chamada em tudo ao mesmo tempo.
Para deixar uma reunião em todos os dispositivos:
-
Na janela de reunião do Teams, toque em Deixar

-
Toque em Deixar em todos os meus dispositivos.










