Usar controles de reunião no Microsoft Teams
Enquanto estiver em uma reunião no Teams, você pode acessar funções diferentes dos controles de reunião na parte superior da tela. Isso ajudará você a personalizar facilmente sua exibição, participar com outras pessoas e muito mais.

Mostrar ou ocultar a conversa da reunião
Para acessar o chat da reunião, selecione Chat 

Para saber mais, confira Chat em uma reunião do Teams.
Mostrar ou ocultar todos os participantes
Se você quiser ver uma lista de todos em uma reunião ou uma lista de outros convidados, mas não atualmente na reunião, selecione Pessoas 
Os participantes da reunião serão exibidos no lado direito da tela. Acima da lista de participantes, você também pode convidar alguém para a reunião ou compartilhar o convite da reunião.
Para ocultar a lista, selecione Pessoas 
Observação: Para blocos de vídeo com menos de 250 x 140 pixels, o nome completo de um participante só aparecerá no mouse devido a limitações de tamanho.
Para saber mais, confira Convidar pessoas para uma reunião.
Levantar sua mão
Levante a mão durante uma reunião para que outras pessoas saibam que você tem algo a compartilhar sem interromper o orador.
Para levantar ou baixar a mão:
-
Selecione Aumentar

Outros verão que sua mão está levantada, e em que ordem foi levantada se outros tiverem as mãos levantadas.
Para saber mais, confira Expressar-se em reuniões do Teams com reações ao vivo e Levantar a mão em uma reunião do Teams.
Expressar uma reação
React a algo que alguém está dizendo durante uma reunião escolhendo uma reação de emoji.
Para reagir em uma reunião:
-
Selecione React

-
Escolha o emoji que você deseja expressar.
Quando você escolher uma reação, o emoji aparecerá por alguns segundos na janela da reunião para os participantes verem.
Alterar o modo de exibição
Altere como você vê outros participantes selecionando Exibir 
Para saber mais, confira Usando vídeo no Microsoft Teams.
Fazer anotações de reuniões
Fique por dentro da agenda da reunião, tarefas atribuídas e muito mais com anotações de reunião colaborativas. Faça alterações ao vivo que outras pessoas possam exibir e editar conforme são feitas e referenciá-las posteriormente.
Para saber mais, confira Fazer anotações de reunião no Microsoft Teams.
Criar uma sala de fuga
Se você for um organizador ou apresentador de reunião que foi nomeado um gerente de salas de fuga, selecione Salas 
Para saber mais, confira Usar salas de fuga e Ingressar em uma sala de fuga.
Usar Copilot
Se você tiver uma licença Copilot, selecione Copilot 
Para saber mais, confira Bem-vindo ao Copilot no Microsoft Teams.
Adicione um aplicativo
Se você for um organizador ou apresentador de reunião, poderá selecionar Aplicativos 
Para saber mais, confira Usar aplicativos em reuniões do Teams.
Mais ações
Selecione Mais ações 
Algumas opções populares que você verá no menu mais ações incluem Iniciar gravação, Aplicar efeitos em segundo plano e Desativar vídeo de entrada.
Ativar ou desativar a câmera
Para ativar sua câmera:
-
Selecione a seta suspensa ao lado da Câmera

-
Selecione Câmera

Para desativar a câmera, selecione Câmera 
Para saber mais, confira Usando vídeo.
Observação: Se você estiver participando de um evento ao vivo ou webinar público (abrir registro), sua câmera será desativada por padrão. Para saber mais, confira Participar de um evento ao vivo e introdução aos webinars do Teams.
Mudo ou desmute seu microfone
Se você já estiver mudo em uma reunião e quiser falar:
-
Selecione a seta suspensa ao lado de Mic

-
Selecione Mic

Para silenciar o microfone, selecione Microfone novamente.
Para saber mais, confira Silenciando e desativando o microfone.
Observação: Se você estiver participando de um evento ao vivo ou webinar público (abrir registro), o microfone será desativado por padrão. Para saber mais, confira Participar de um evento ao vivo e introdução aos webinars do Teams.
Compartilhar sua tela
Para compartilhar sua tela ou outro conteúdo durante uma reunião:
-
Selecione Compartilhar

-
Escolha apresentar a tela inteira, uma janela, um arquivo do PowerPoint ou um quadro de caracteres.
Para saber mais, confira Compartilhar conteúdo em uma reunião no Teams.
Sair ou terminar uma reunião
Para sair de uma reunião, selecione Deixar 
Quer saber mais? Consulte Reuniões no Teams.
Tópicos relacionados
Se você estiver em uma reunião em seu dispositivo móvel, poderá acessar controles de reunião diferentes da parte superior e inferior da tela.
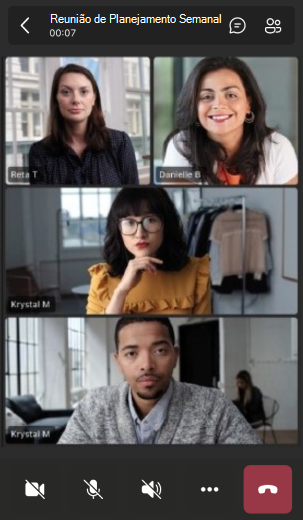
Mostrar ou ocultar a conversa da reunião
Para acessar a conversa de chat da reunião, toque em Chat 

Mostrar ou ocultar todos os participantes
Se você quiser ver uma lista de todos atualmente em uma reunião ou todos convidados, mas não na reunião, toque em Pessoas 

Ativar ou desativar a câmera
Para ativar sua câmera durante uma reunião, toque em Câmera 

Mudo ou desmute seu microfone
Para desmutar o microfone durante uma reunião, toque em Mic 

Opções de alto-falante móvel
Para acessar as opções do alto-falante, toque em Alto-falante 
Mais ações
Toque em Mais 
Você pode escolher Reações, Chat, Pessoas, Compartilhar e Exibições.
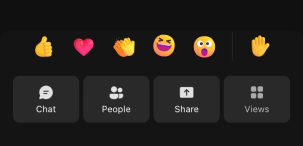
Ou efeitos em segundo plano, iniciar gravação e muito mais.
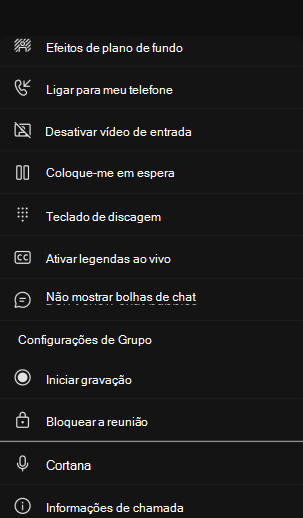
Para sair, toque em qualquer lugar na parte superior da tela acima das reações.
Sair de uma reunião
Para sair de uma reunião, toque em Deixar 










