Editar ou excluir uma transcrição de reunião no Microsoft Teams
Editar uma transcrição
Os organizadores da reunião podem editar a transcrição de uma reunião e legendas fechadas depois que ela for carregada no Microsoft Stream.
Observação: A edição de transcrição só está disponível para gravações que foram salvas no Microsoft Stream. Se a organização do Teams já tiver escolhido salvar gravações no OneDrive e no SharePoint, essa opção ainda não está disponível.
Para editar uma transcrição:
-
Selecione OneDrive

-
Selecione Meus arquivos

-
Selecione a gravação para a qual você deseja editar a transcrição.
-
Selecione Abrir > Abrir no Stream.
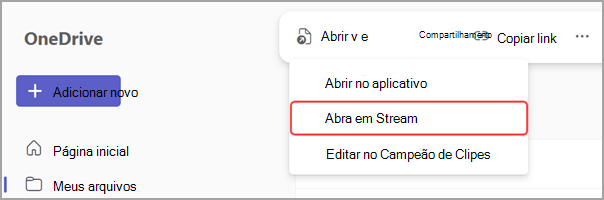
-
No Stream, selecione Transcrição

-
Passe o mouse sobre a parte da transcrição que você deseja editar e selecione Editar

-
Faça alterações no texto da transcrição.
-
Selecione Concluído

Gerenciar permissões de transcrição
No Stream, os organizadores da reunião podem gerenciar quem pode exibir, editar e baixar uma transcrição da reunião. Você pode editar permissões para pessoas específicas ou para qualquer pessoa com o link.
Observação: Algumas permissões podem não estar disponíveis dependendo das políticas definidas pelo administrador de TI.
Para gerenciar permissões de transcrição:
-
Selecione OneDrive

-
Selecione Meus arquivos

-
Passe o mouse sobre a gravação para a qual você deseja editar permissões.
-
Selecione Mais Ações


-
Selecione Conceder Acesso

-
Insira os nomes, grupos ou emails aos quais deseja conceder acesso.
-
Selecione Editar

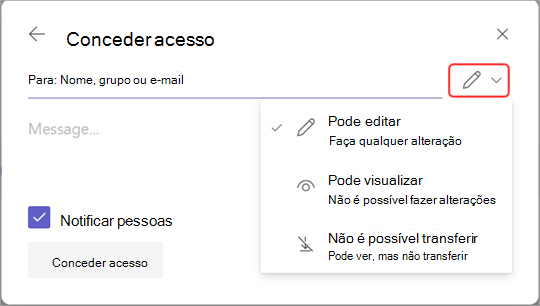
-
Selecione:
-
Pode editar para permitir que eles façam alterações na transcrição.
-
Pode exibir para permitir que eles visualizem, mas não fazer alterações na transcrição.
-
Não é possível baixar para impedir que eles baixem a transcrição.
-
-
Selecione Conceder acesso.
Excluir uma transcrição
Organizadores e co-organizadores da reunião podem excluir uma transcrição da reunião.
Se você excluir uma transcrição no aplicativo de área de trabalho do Teams, ambas as cópias da transcrição serão excluídas no OneDrive e no Exchange Online. Se você excluir uma transcrição no Stream, a cópia salva no OneDrive será excluída.
Excluir da recapitulação da reunião
Para excluir uma transcrição por meio da recapitulação da reunião:
-
Abra o chat da reunião anterior no Teams.
-
Selecione a guia Recapitulação .
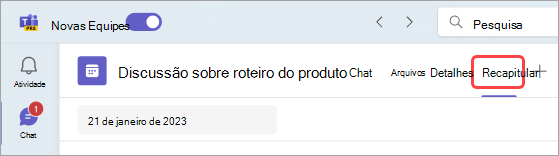
-
Selecione Transcrição

-
Se houver transcrições em vários idiomas, selecione o menu suspenso do idioma e escolha o que você deseja excluir.
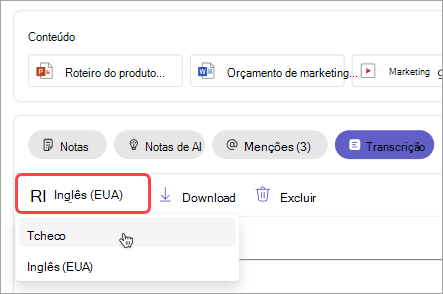
-
Selecione Excluir

Observação: Se você excluir uma transcrição antes de gerar anotações de IA, as anotações não estarão disponíveis. Certifique-se de gerar anotações de IA selecionando notas de IA antes de excluir a transcrição.
Deseja saber mais?
Problemas com gravações de reunião










