Sala verde para reuniões do Teams
Tire um tempo para se preparar antes de uma reunião do Teams ou webinar com uma sala verde. Teste as configurações de áudio e vídeo, pratique o compartilhamento de conteúdo e comunique-se com outros organizadores e apresentadores antes da participação dos participantes.

Para iniciar uma sala verde:
-
Acesse seu calendário do Teams e abra uma reunião ou webinar.
Observação: Se habilitar uma sala verde para um webinar, defina a política de lobby como Todos para um webinar público ou Pessoas em minha organização para um webinar privado.
-
Selecione Opções

-
Em Funções

Observação: Você deve especificar apresentadores para habilitar a sala verde.
-
No campo Escolher apresentadores, insira os nomes dos apresentadores. Os apresentadores já devem ser convidados como participantes para aparecer na lista suspensa.
-
Selecione Segurança

-
Ative a alternância Habilitar sala Verde .
-
Selecione Salvar.
Os organizadores podem ativar ou desativar a sala verde enquanto uma reunião estiver ativa selecionando Mais ações 


Observação: Atualmente, há suporte para sala verde no Teams para área de trabalho e Web (somente navegadores Edge e Chrome) e reuniões do Teams móveis em dispositivos iOS e Android. O organizador da reunião pode chamar para a reunião, mas outras pessoas que discam, discam ou usam a funcionalidade Chamar-me podem não ser recebidas com o prompt de voz adequado.
Antes da reunião
Apresentadores e organizadores
Na sala verde, os organizadores podem alterar as opções de reunião e admitir participantes do lobby na reunião.
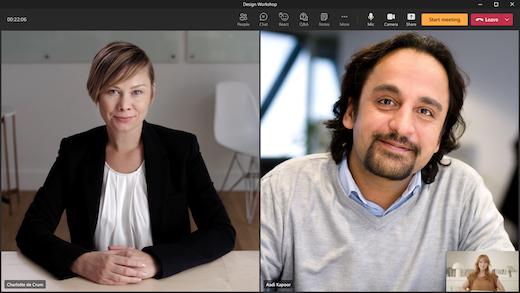
Organizadores e apresentadores podem:
-
Chat. O chat disponível para os organizadores e apresentadores na sala verde é o chat global disponível para todos na reunião.
-
Gerencie o que os participantes veem.
-
Ativar legendas.
-
Adicione aplicativos à reunião, como Q&A. Quando um organizador adiciona um aplicativo à reunião, os participantes poderão acessar o aplicativo enquanto esperam.
-
Notas de reunião de acesso.
-
Consulte/remova os participantes.
-
Consulte o áudio, o vídeo e o conteúdo compartilhado de outro apresentador/organizador.
-
React/ver reações.
-
Inicie a reunião. Somente os apresentadores e organizadores que ingressarem usando o Teams para área de trabalho ou web (navegadores Edge e Chrome) podem iniciar a reunião.
Organizadores e apresentadores não podem alterar o layout da reunião nem ativar transcrições, gravação ou Speaker Coach da sala verde. Eles serão capazes de fazê-lo quando a reunião começar.
Há algumas limitações quando organizadores e apresentadores entram na sala verde:
-
Os apresentadores do CVI que ingressarem esperarão com os participantes para que a reunião comece e não possam interagir com os usuários na sala verde. Nesse estado, qualquer áudio compartilhado pelo apresentador do CVI será audível para outros participantes.
-
Se um usuário na sala verde for feito um participante, ele não poderá falar ou compartilhar seu vídeo.
-
Se um participante que aguarda o início de uma reunião for feito um apresentador, outros participantes que estão esperando o início da reunião poderão ouvi-los. Recomendamos remover um usuário se você quiser promovê-lo ou rebaixá-lo.
-
A gravação de conformidade não estará disponível para aqueles que ingressarem na sala verde ou aos participantes que estão aguardando o início da reunião; no entanto, a gravação de conformidade será iniciada para todos os participantes especificados depois que a reunião também tiver começado.
Observação: A capacidade da sala verde é limitada a 100 apresentadores por vez.
Participantes
Se os participantes ingressarem na reunião enquanto a sala verde estiver ativa, eles serão recebidos por uma tela de espera e poderão conversar ou usar aplicativos habilitados até o início da reunião.
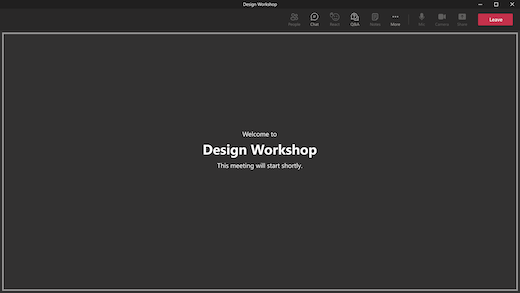
Se o organizador da reunião tiver habilitado o chat durante a reunião, os participantes poderão conversar enquanto esperam o início da reunião. Os participantes não poderão ativar seu áudio ou vídeo. Eles também não ouvirão ou verão apresentadores e organizadores na sala verde.
Embora os participantes não possam acessar o painel de participantes enquanto esperam, eles podem ver quem está na reunião ou quem foi convidado para a reunião por meio da lista de participantes.
Observação: Como organizador da reunião, você poderá receber uma notificação iniciar reunião se um participante entrar em uma reunião. Isso não significa que a reunião tenha começado oficialmente. Quando a sala verde está habilitada para uma reunião, apenas o apresentador ou organizador pode iniciar formalmente a reunião.
Durante a reunião
A gravação e a transcrição da reunião serão retomadas se forem pausadas devido à sala verde. Se as legendas estiverem habilitadas na sala verde, elas continuarão funcionando conforme o esperado na reunião.
Observação: Se a gravação automática estiver habilitada, as legendas não funcionarão até que a reunião seja iniciada. Para garantir que as legendas estejam disponíveis na sala verde, não habilite a opção Gravar reunião automática .










