Destacar o vídeo de alguém em reuniões do Microsoft Teams
Destacar um vídeo é como fixá-lo para todos na reunião. Se você for um organizador ou um apresentador, poderá escolher até sete feeds de vídeo de pessoas (incluindo os seus) para realçar para todos os outros.
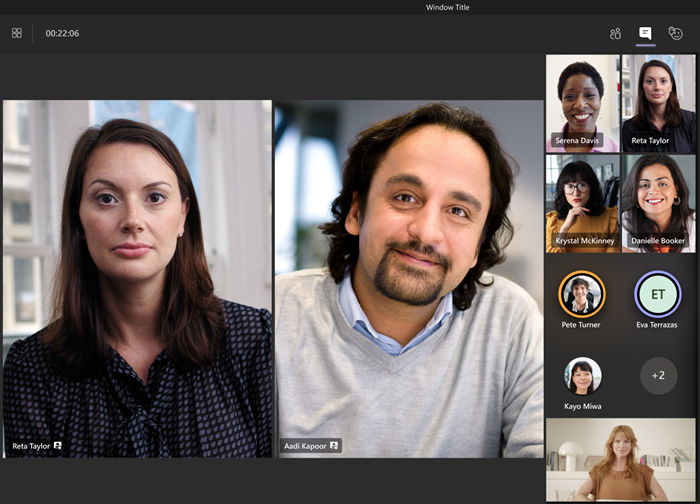
Observação: Você não poderá destacar um vídeo se sua exibição estiver definida como Grande galeria ou modo Juntos.
Destacar o vídeo de outra pessoa
Há algumas maneiras diferentes de fazer isso:
-
Clique com o botão direito do mouse no próprio vídeo da pessoa e selecione Destaque no menu (ou Adicionar destaque, se outra pessoa já estiver em destaque).
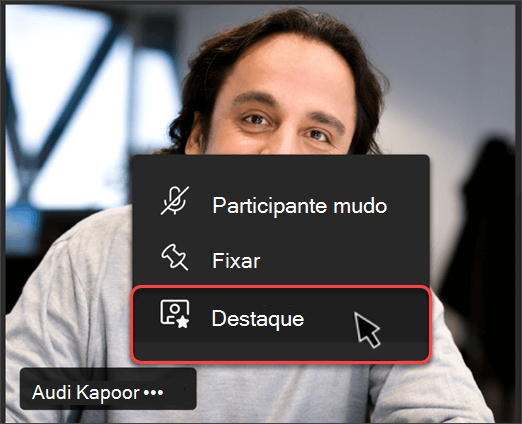
-
Selecione Mostrar participantes para ver uma lista de todos na reunião. Localize o nome da pessoa na lista cujo vídeo você deseja realçar, clique com o botão direito do mouse em seu nome e selecione Destaque.
Quando estiver pronto para encerrar os holofotes, clique com o botão direito do mouse novamente e escolha Parar de destacar. Se várias pessoas estiverem em destaque, você poderá parar de destacar todos ao mesmo tempo em Mostrar participantes.
Destacar seu próprio vídeo
Duas maneiras diferentes de fazer isso:
-
Clique com o botão direito do mouse no vídeo e selecione Destacar-me.
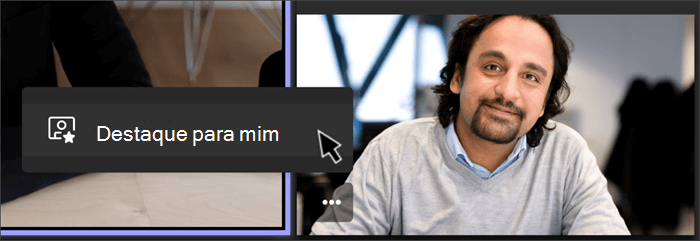
-
Selecione Mostrar participantes, clique com o botão direito do mouse em seu nome e selecione Destacar-me.
-
Clique com o botão direito do mouse novamente e escolha Parar os holofotes para sair.
Se você for um organizador ou apresentador de reunião, poderá escolher até sete feeds de vídeo de pessoas (incluindo os seus) para realçar para todos na reunião.
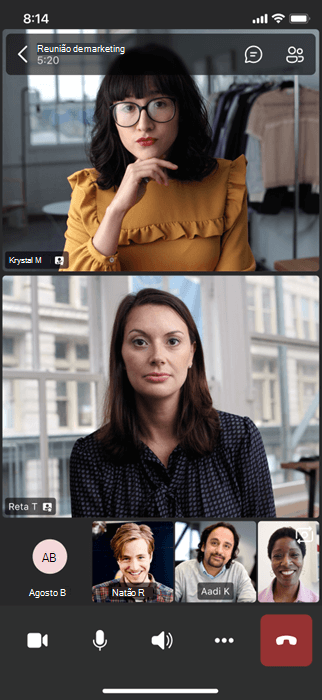
Há algumas maneiras diferentes de destacar um vídeo:
-
Pressione longamente o vídeo da pessoa que você deseja destacar (ou sua imagem de perfil se sua câmera estiver desativada) e selecione Destaque no menu (ou Adicionar holofotes, se outra pessoa já estiver destaque).
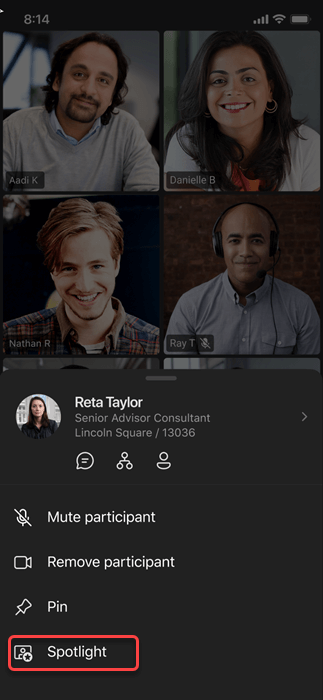
-
Ou selecione Mostrar participantes, pressione longamente o nome da pessoa cujo vídeo você deseja realçar e selecione Destaque no menu.
Para parar de destacar alguém, pressione seu nome novamente e selecione Desativar os holofotes.
Quando o vídeo de alguém estiver em destaque em uma reunião, será o vídeo main que você vê no Surface Hub.
Por enquanto, você não é capaz de iniciar ou parar de destacar no Surface Hub, mas quando alguém que usa o aplicativo de área de trabalho destaca um vídeo, esse vídeo será destaque no Surface Hub, assim como é para as pessoas na área de trabalho ou no celular.










