Gerir relatórios de participação em reuniões no Microsoft Teams
Permitir que os relatórios de presença exibam e baixem detalhes importantes da presença, como quem participou e a que horas as pessoas se juntaram e saíram, durante e após a reunião. Somente organizadores e co-organizadores podem exibir e baixar relatórios de presença.
Ativar ou desativar relatórios de atendimento
Os organizadores podem ativar ou desativar os relatórios de presença em reuniões que eles criam.
Antes da reunião
Para ativar ou desativar os relatórios de presença antes de uma reunião:
-
Acessar seu calendário do Teams.
-
Selecione uma reunião.
-
Em Detalhes, selecione Opções

-
Em

-
Selecione Salvar.
Para obter mais ajuda para gerenciar relatórios de presença de reunião, entre em contato com seu administrador de TI.
Durante uma reunião
Para ativar ou desativar os relatórios de presença durante uma reunião:
-
Participe de uma reunião do Teams.
-
Em seus controles de reunião, selecione Mais ações



-
Em Engajamento

-
Selecione Salvar.
Exibir relatórios de atendimento
Os relatórios são armazenados junto com outros dados do organizador, como emails e contatos.
No convite da reunião
-
No Teams, acesse Calendário

-
Selecione uma reunião anterior.
-
Selecione Recapitular. Você pode exibir os dados diretamente no Teams.
Após a reunião, os co-organizadores não podem exibir ou baixar relatórios de presença do convite da reunião.
No chat da reunião
Os organizadores podem exibir o relatório de presença do chat da reunião após o término da reunião.
O relatório de presença será exibido no chat cerca de cinco minutos após o término da reunião. Selecione-o para exibir e baixar o arquivo .csv.
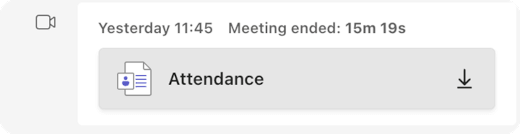
Após o término de uma reunião, os co-organizadores só poderão exibir os relatórios de presença do chat da reunião.
Observações:
-
Para reuniões recorrentes, você receberá um relatório de atendimento exclusivo após cada ocorrência. Você não verá o bloco no chat da reunião para reuniões com menos de 2 participantes. Você ainda pode ver esses relatórios acessando a guia "atendimento" de convite.
-
Os relatórios serão excluídos permanentemente se um organizador deixar a organização e ninguém mais poderá acessá-los.
Baixar relatórios de atendimento
Organizadores e co-organizadores da reunião são os únicos capazes de baixar um relatório de presença. Os co-organizadores só podem exibir e baixar relatórios para reuniões agendadas no Teams, não no Outlook.
Durante uma reunião
-
Selecione Pessoas

-
No painel Participantes , selecione Mais ações


-
Procure o arquivo na pasta Downloads do dispositivo.
Após uma reunião
-
No Teams, acesse Calendário

-
Selecione a reunião anterior.
-
Selecione Recapitular.
-
Para baixar o arquivo CSV de presença para a reunião, selecione Baixar

Ocultar a identidade nos relatórios de atendimento
Você pode decidir se deseja que sua identidade seja mostrada nos relatórios de atendimento.
Para ocultar sua identidade nos relatórios de atendimento:
-
Acesse Configurações e mais


-
Selecione Privacidade

-
Ative ou desative os relatórios Identifi me in attendance.
Informações de engajamento
Os organizadores com Teams Premium podem exibir e baixar dados de engajamento da reunião, como reações totais, mãos levantadas, câmeras ativadas e muito mais na guia Atendimento após uma reunião agendada ou webinar.
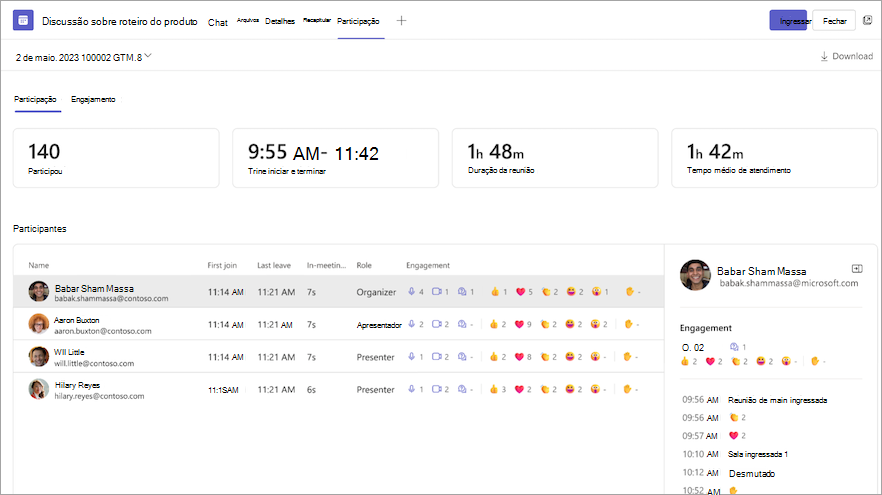
Problemas conhecidos e limitações
-
Em reuniões com mais de 120 participantes, o relatório de presença disponível durante a reunião incluirá apenas alguns participantes. O relatório pós-reunião conterá todos os participantes.
-
O relatório não inclui insights de salas de fuga excluídas.
-
No momento, o relatório não inclui participantes somente exibição.
-
Se uma reunião de canal estiver em andamento e alguém iniciar uma segunda reunião na mesma conversa de canal, um relatório de presença estará disponível apenas para a segunda reunião.
-
Se alguém esperar no lobby e não for admitido na reunião, não será incluído no relatório.
-
Quando um participante está em espera em uma reunião, suas informações ainda são incluídas para esse período de tempo no relatório de presença.
-
Não há suporte para relatórios de presença para reuniões instantâneas do canal.
-
Os co-organizadores não podem acessar relatórios de presença para reuniões de canal.
Exibir relatórios de presença diretamente no aplicativo móvel do Microsoft Teamspara obter informações sobre suas reuniões e webinars. Confira dados de registro de webinar, horários em que os participantes ingressaram e deixaram reuniões e muito mais.
Observação: Para ver todos os dados do relatório de atendimento, exiba o relatório no Teams para área de trabalho ou Web.
Ativar ou desativar relatórios de presença antes de uma reunião
Para ativar ou desativar os relatórios de presença antes da reunião:
-
Acessar seu calendário do Teams.
-
Abra uma reunião.
-
Toque em Opções de reunião

-
Ative ou desative o relatório Permitir atendimento.
-
Toque em Salvar.
Os participantes podem decidir se querem que suas informações sejam mostradas nos relatórios de atendimento acessando Configurações e mais 

Para obter mais ajuda para gerenciar as configurações do relatório de presença da reunião, entre em contato com seu administrador de TI.
Abrir um relatório de atendimento
Para abrir um relatório de atendimento:
-
Abra o histórico do chat da reunião.
-
Toque na mensagem final da Reunião .
-
Toque em Mais > Relatório de Atendimento.
Compartilhar um relatório de atendimento
Para compartilhar um relatório de atendimento:
-
Abra um relatório de atendimento.
-
Toque em Compartilhar

-
Toque em Enviar











