Fazer anotações de reunião no Microsoft Teams
Mantenha suas reuniões organizadas e eficazes com anotações de reunião. Adicione uma agenda, anotações e tarefas para outras pessoas verem e editarem diretamente no Teams. Depois de adicionadas, as anotações de reunião também podem ser compartilhadas e editadas em Office.com com um documento Loop.
Pessoas que não são diretamente convidados para uma reunião podem ter acesso limitado às anotações da reunião. Para obter a melhor experiência, edite anotações antes ou depois de uma reunião do calendário do Teams ou do navegador da Web.
Observação: Os participantes externos não poderão acessar ou editar anotações de reunião.
Iniciar anotações antes de uma reunião
Planeje sua reunião e ajude os participantes a se prepararem adicionando uma agenda que outras pessoas possam ver e editar. Qualquer participante ou organizador pode iniciar anotações e exibir alterações conforme elas são feitas.
Criar uma reunião com anotações de reunião
-
Acessar seu calendário do Teams.
-
Selecione + Nova reunião para agendar uma reunião.
-
Em Detalhes, selecione Adicionar uma agenda

-
Adicione uma agenda, anotações ou tarefas.
-
Selecione Enviar. Os participantes receberão um convite de evento com as notas da reunião anexadas.
Adicionar ou alterar anotações de reunião em uma reunião existente
-
Acessar seu calendário do Teams.
-
Selecione a reunião à qual você deseja adicionar notas de reunião.
-
Se a reunião fizer parte de uma série, selecione Exibir séries para alterar toda a série.
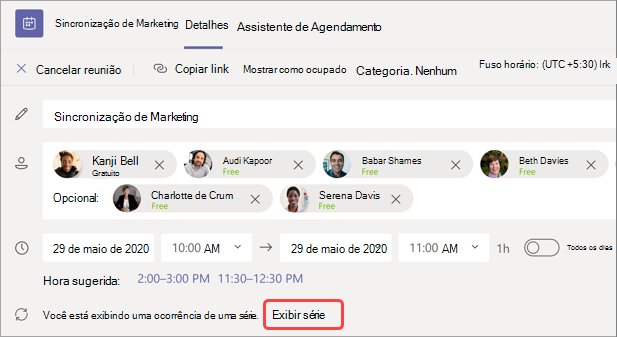
-
-
Adicione à agenda ou selecione Adicionar uma agenda

Atualizações à agenda salvará e aparecerá automaticamente para outras pessoas.
Importante: As alterações em uma série de reuniões serão aplicadas a todas as reuniões futuras nessa série. As alterações feitas em uma única reunião só afetarão essa reunião.
Notas de acesso durante uma reunião
Colabore durante uma reunião planejando uma agenda, acompanhando detalhes importantes e criando tarefas. As alterações nas notas da reunião podem ser exibidas ao vivo pelas pessoas na reunião. Qualquer participante ou organizador pode acessar notas de reunião e atribuir itens de agenda ou tarefas a pessoas específicas marcando-as.
Para adicionar anotações de reunião durante uma reunião:
-
Participe da reunião do Teams.
-
Selecione Anotações

-
Adicione uma agenda, anotações ou tarefas.
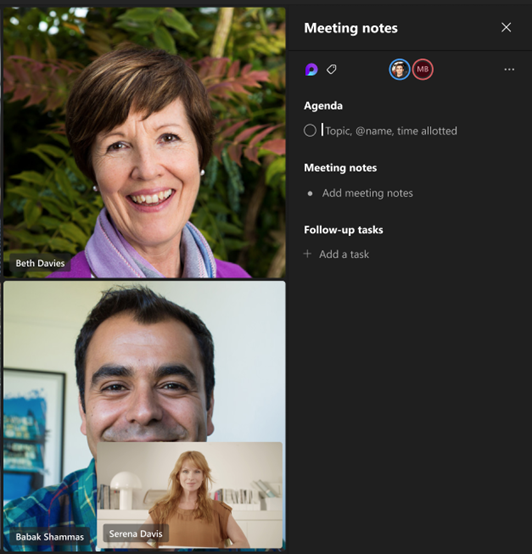
Dica: @menção alguém para marcá-los em uma agenda ou item de tarefa.
Notas de acesso após uma reunião
As notas da reunião são salvas automaticamente e podem ser exibidas e editadas após o término da reunião.
Para acessar anotações de reunião após uma reunião:
-
Acessar seu calendário do Teams.
-
Selecione a reunião anterior na qual você deseja exibir as anotações.
-
Selecione Expandir detalhes da reunião.
-
Selecione Detalhes > Anotações

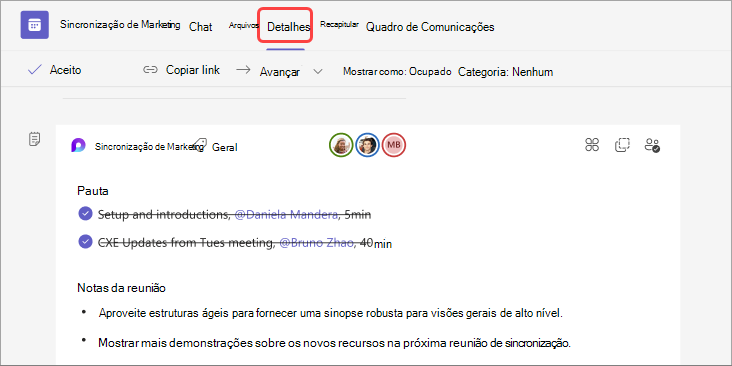
-
Selecione Enviar > atualização para salvar e enviar alterações.
Notas de reunião na recapitulação
Obtenha um detalhamento mais detalhado da reunião na recapitulação da reunião, em que você pode acessar notas de reunião, transcrições e muito mais.
Para acessar as anotações da reunião na recapitulação da reunião:
-
Acessar seu calendário do Teams.
-
Selecione a reunião anterior na qual você deseja exibir as anotações.
-
Selecione Expandir detalhes da reunião.
-
Selecione Recapitular> Notas

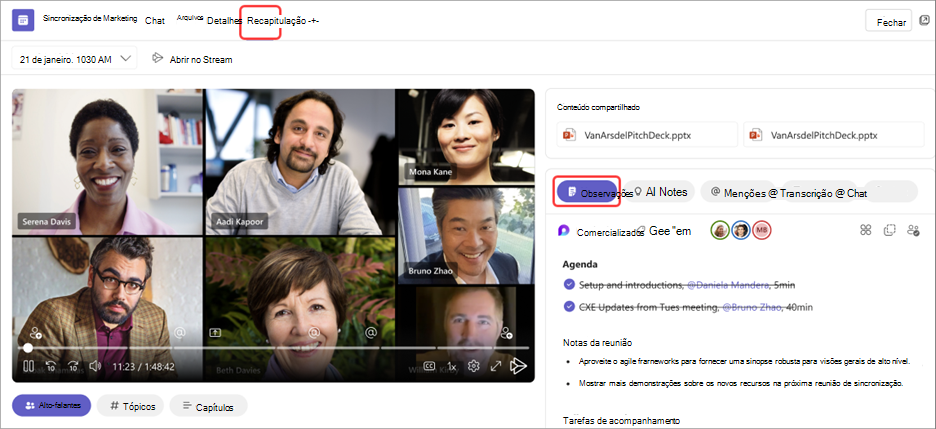
Se você ingressar em uma reunião do Teams do seu dispositivo móvel, ainda poderá acessar anotações durante e após a reunião.
Observação: Ao agendar do seu dispositivo móvel, você não poderá adicionar anotações ao convite do calendário. Para adicionar anotações ao convite antes de uma reunião, agende do seu dispositivo de área de trabalho.
Notas de acesso durante uma reunião
Colabore durante uma reunião planejando uma agenda, acompanhando detalhes importantes e criando tarefas.
Para acessar anotações durante uma reunião:
-
Participe de uma reunião do Teams.
-
Toque em Mais opções... > Notas

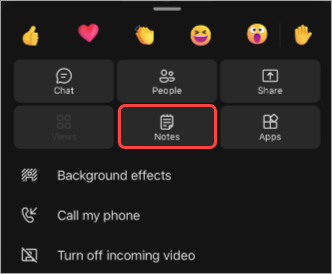
A partir daqui, adicione à agenda, edite anotações e estabeleça tarefas de acompanhamento. As alterações nas anotações serão vistas ao vivo à medida que forem feitas. Atribua itens de agenda e tarefas a pessoas específicas na reunião marcando-os.
Notas de acesso após uma reunião
As anotações de reunião são salvas automaticamente e podem ser acessadas após o término da reunião.
Para acessar anotações após uma reunião:
-
Abra o chat da reunião da qual você deseja acessar as anotações.
-
No chat, toque em Aplicativos > Anotações

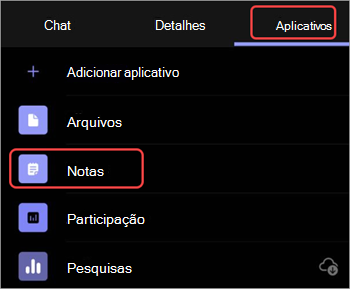
A partir daqui, continue editando anotações, concluindo tarefas de acompanhamento e muito mais. As alterações aparecerão para todos à medida que forem feitas.










