Silenciando e desativando o microfone no Microsoft Teams
Ao participar de uma reunião do Teams, você pode optar por silenciar o microfone para evitar qualquer ruído indesejado ou desmutar o microfone para participar da reunião.
Há algumas maneiras diferentes de você silenciar ou desmutar o microfone no Teams.
Mudo ou desmute antes de uma reunião
Antes de ingressar em uma reunião, você pode ativar ou desativar o microfone selecionando o alternância ao lado do Mic 
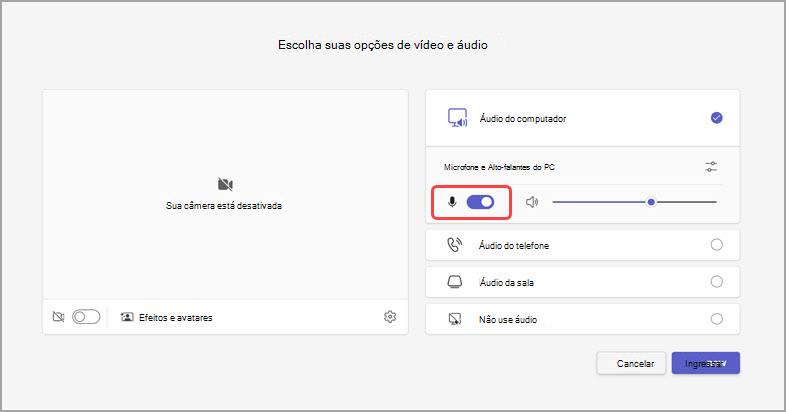
Mudo ou desmute durante uma reunião
Para ativar o microfone durante uma reunião, selecione Mic 


Você também pode ativar e desativar o Microfone pressionando as teclas de atalho Ctrl+Shift+M uma vez. Para saber mais, confira Atalhos de teclado para o Microsoft Teams.
Observação: Certifique-se de que o microfone silencie automaticamente se a tela bloquear acessando Configurações do Teams > Privacidade e ativando a ativação Desativar minha câmera e microfone quando minha tela bloquear o alternância. Reinicie o Teams para ativar essa configuração.
Usar Ctrl+Barra de Espaços para desembaraçar
No aplicativo de área de trabalho do Teams, você também pode optar por ficar mudo para evitar interrupções indesejadas ou ruídos durante uma reunião e responder rapidamente quando chamado. Para desativar rapidamente, mantenha pressionadas as teclas Ctrl+Barra de Espaços (Windows) e Option+Barra de Espaços (Mac). Libere as chaves para voltar ao estado mudo novamente.
Como habilitar:
-
Acesse Configurações e mais



-
Participe de uma chamada ou de uma reunião. Silencie-se.
-
No Windows, pressione e segure Ctrl+Barra de espaços. No Mac, pressione e segure Option+Barra de espaços. Você verá um alerta sobre o desmute temporário. Verifique se você está desamarmado.
-
Quando você liberar a combinação de chaves, o microfone será silenciado novamente.
-
Observação: Os atalhos em geral, incluindo Ctrl+Barra de Espaços e Option+Barra de Espaços para desmutar, não funcionam na caixa de chat ou quando aplicativos como PowerPoint Live ou Whiteboard são compartilhados no estágio de reunião.
Quer saber mais? Consulte Reuniões no Teams.
Tópicos relacionados
Gerenciar configurações de áudio em uma reunião do Teams
Compartilhar som do computador em uma reunião ou evento ao vivo do Teams










