Predvajanje, skupna raba in prenos posnetka srečanja v aplikaciji Microsoft Teams
Predvajanje posnetka srečanja
Ko se srečanje konča, lahko posnetek srečanja najdete v klepetu ali koledarju srečanja.
Iz klepeta
-
V aplikaciji Teams

-
Izberite klepet za določeno srečanje.
-
Izberite zavihek V skupni rabi.
-
Izberite posnetek.
-
Ko se pregledovalnik odpre, izberite Predvajaj

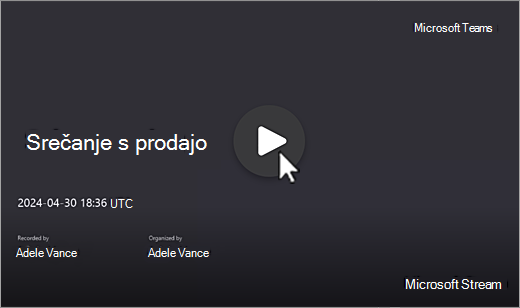
Iz koledarja
-
Odprite koledar v aplikaciji Teams.
-
Dvokliknite preteklo srečanje, iz katerega si želite ogledati posnetek.
-
Izberite Povzetek.
-
Izberite Predvajaj

Sličico posnetka lahko izberete tudi v možnosti Podrobnosti in izberete Predvajaj 
Iz kanala
-
V aplikaciji Teams

-
Izberite kanal.
-
Izberite Datoteke.
-
Poiščite in izberite posnetek. Posnetek je datoteka .mp4 in ima na

-
Izberite Predvajaj

Podnaslovi ali napisi v živo
Napisi v živo so na voljo med srečanjem, vendar niso posneti.
Če želite med srečanjem vklopiti napise:
-
V kontrolnikih srečanja izberite Več dejanj


-
Izberite Vklopi napise v

Napisi bodo prikazani pod zaslonom za srečanje. Ti napisi so prikazani le med srečanjem.
Začnete lahko tudi prepis v živo, ki si ga lahko ogledate po srečanju.
Če si želite ogledati podnaslove pozneje med predvajanjem:
-
V aplikaciji Teams

-
Izberite pretekli klepet v srečanju.
-
Poiščite in izberite sličico posnetka.
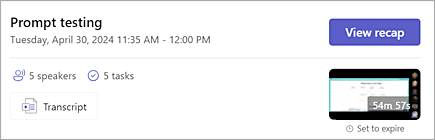
-
Premaknite kazalec miške nad predvajalnik videoposnetkov in izberite Preklop podnapisov

-
Izberite jezik in pogled.
Če ne vidite možnosti Preklop napisov 
-
Izberite Odpri Stream

-
V Stream izberite Nastavitve videoposnetka

-
Razširi prepis in napise,

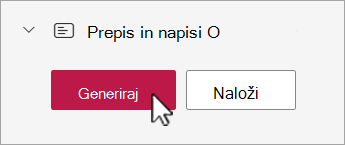
Ustvarjanje podnapisov lahko traja nekaj minut, odvisno od dolžine videoposnetka.
Ko je ustvarjen, si lahko videoposnetek ogledate v Stream napisi pa so prikazani na dnu zaslona.
Ko ustvarite napise, se gumb Ustvari spremeni v Prevedi. Izberite Prevedi , da spremenite govorjeni jezik ali jezik zaslona, da samodejno prevedete napise.
Prilagajanje napisov
-
V predvajalniku videoposnetkov premaknite kazalec miške in izberite Možnosti predvajanja

-
Izberite Nastavitve napisa.
-
Izberite velikost napisa, barvo ali prosojnost ozadja.
Opomba: Napisi niso zajeti v posnetkih ali prenosih. Lahko pa jih vklopite med ogledom posnetka v aplikaciji Teams ali Stream.
Prostor za shranjevanje in dovoljenja za snemanje srečanja
Posnetki srečanja v aplikaciji Teams so samodejno shranjeni v organizatorjevem OneDrive za podjetja.
Posnetki srečanja potečejo po določenem obdobju, ki ga je nastavil skrbnik za IT. Organizatorji lahko spremenijo datume poteka snemanja.
Če želite izvedeti več, glejte Snemanje srečanja v aplikaciji Teams.
Kanalna srečanja
Za sestanke v kanalu bo posnetek shranjen na zavihku Datoteke za kanal.
Na zavihku Datoteke so shranjene vse datoteke za kanal. Vsi, ki so del kanala, bodo imeli dovoljenje za urejanje in ogled posnetka.
Vsa druga srečanja
Za ne kanalna srečanja bo posnetek shranjen v mapo Posnetki v mapi OneDrive organizatorja srečanja. Če ste bili povabljeni na srečanje, lahko do posnetka dostopate na zavihkih Datoteke ali V skupni rabi v klepetu, kanalu ali podrobnostih srečanja.
Opomba: Posnetek lahko urejajo le organizator srečanja in soavtor. Toda vsi povabljeni v srečanje si lahko ogledajo posnetek.
Prenos posnetka srečanja
Posnetek srečanja lahko prenese le organizator srečanja.
Če želite prenesti posnetek srečanja:
-
V klepetu alikanalu srečanja izberite zavihek Datoteke ali V skupni rabi.
-
Poiščite in izberite datoteko.
-
Izberite Več možnosti


Če želite izvedeti več, glejte Urejanje ali brisanje prepisa srečanja v orodju Microsoft Teams.











